Macworld
One of the best things about owning a Mac is the fact that you are less likely to be a victim of malware than with a Windows PC. However, macOS isn’t foolproof and you shouldn’t be too lax about protecting your investment. Here are our tips for keeping your Mac safe from day one:
Choose a strong login password
Foundry
The first thing you should do with your Mac is set up a good password. You might think that there is no need to password-protect your Mac if you’re only going to be using it at home, but there are various reasons why you need this layer of protection.
For one thing, without a password on your Mac, nothing on your Mac is secure and someone could gain access to your email, photos, and more. macOS has a number of security features that keep your data safe, but if someone gets past your login screen, they can still gain access to sensitive information.
You can choose your password during setup, but if you haven’t—or just want to change the one you made—here’s how:
macOS Ventura and later
- Open System Settings.
- Select Touch ID & Password.
- You can now set up a password or change your existing password to something safer.
- If your Mac has Touch ID, you can also enter multiple fingerprints and select that can be used for Apple Pay and other purchases, and auto-filling passwords.
macOS Monterey or earlier
- Open System Preferences.
- Select Security & Privacy.
- Click General.
- You can now set up a password or change your existing password.
Make sure you choose a sensible password that won’t be easily guessed as your Mac can also be used as part of Apple’s two-factor authentication for iCloud.
Change your Lock Screen settings
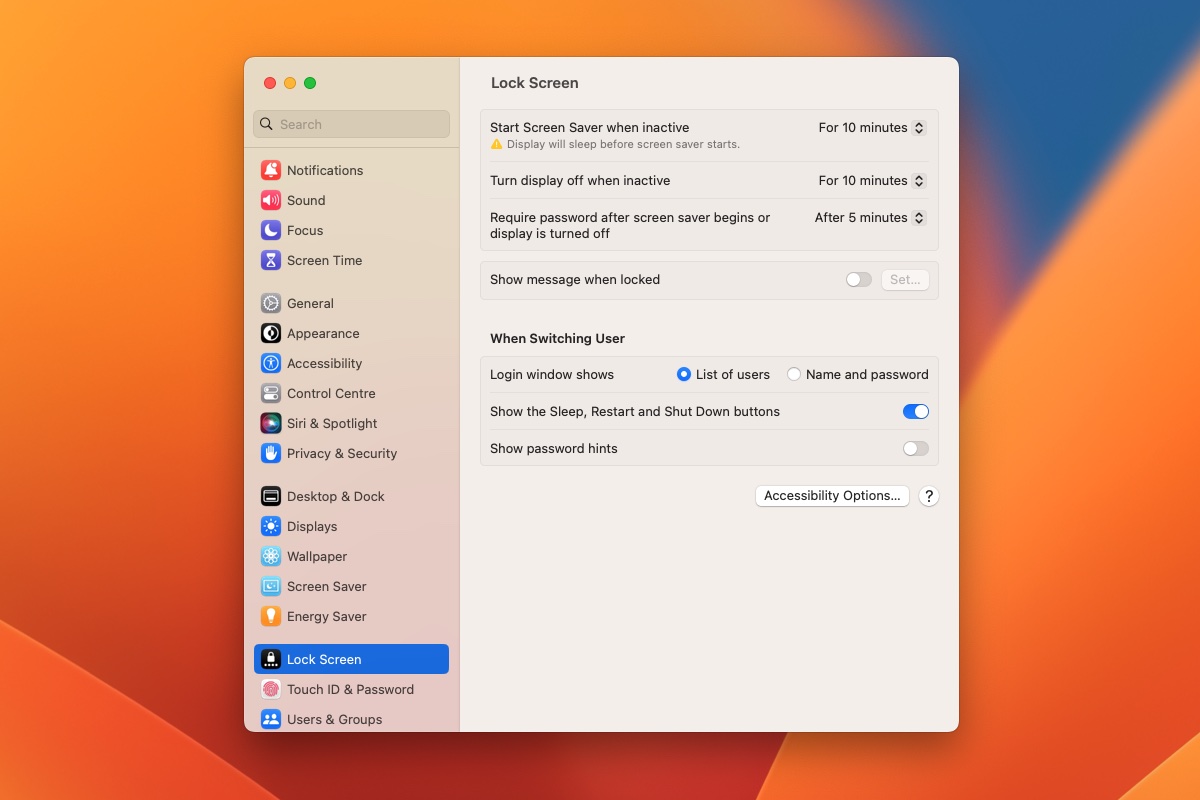
Foundry
You can set your Mac display to turn off when inactive after some time, which will not only protect your data, it will also save power if you are running down the battery.
When you select the amount of time you are happy to leave your Mac unprotected keep in mind that if the screen saver doesn’t start for half an hour and then your Mac waits another 15 minutes before requiring a password, your Mac will be unprotected for 45 minutes.
To choose the length of time you are willing to let pass before having to enter the password after the screen saver starts or the screen turns off, follow these steps:
macOS Ventura and later
- Open System Settings.
- Click on Lock Screen.
- Select “Start screen saver when inactive” and choose 10 minutes.
- Select “Turn display off when inactive” we recommend you choose 10 minutes.
- Select “Require password after the screen saver begins or display is turned off” and choose 5 minutes.
macOS Monterey or older
- Open System Preferences.
- Click on Battery (MacBook) or Energy Saver (desktop).
- On a MacBook, click Battery and select 10 minutes using the “Turn the display off after” slider.
- On a desktop, click on Power Adapter and select 10 minutes using the “Turn the display off after” slider.
- Go to Security & Privacy and beside “Require password after sleep or screen saver begins,” choose 5 minutes.
In both cases, this will mean your Mac is locked down after 15 minutes of inactivity. If you’d like that time to be less adjust the settings accordingly.
Use Apple’s password manager
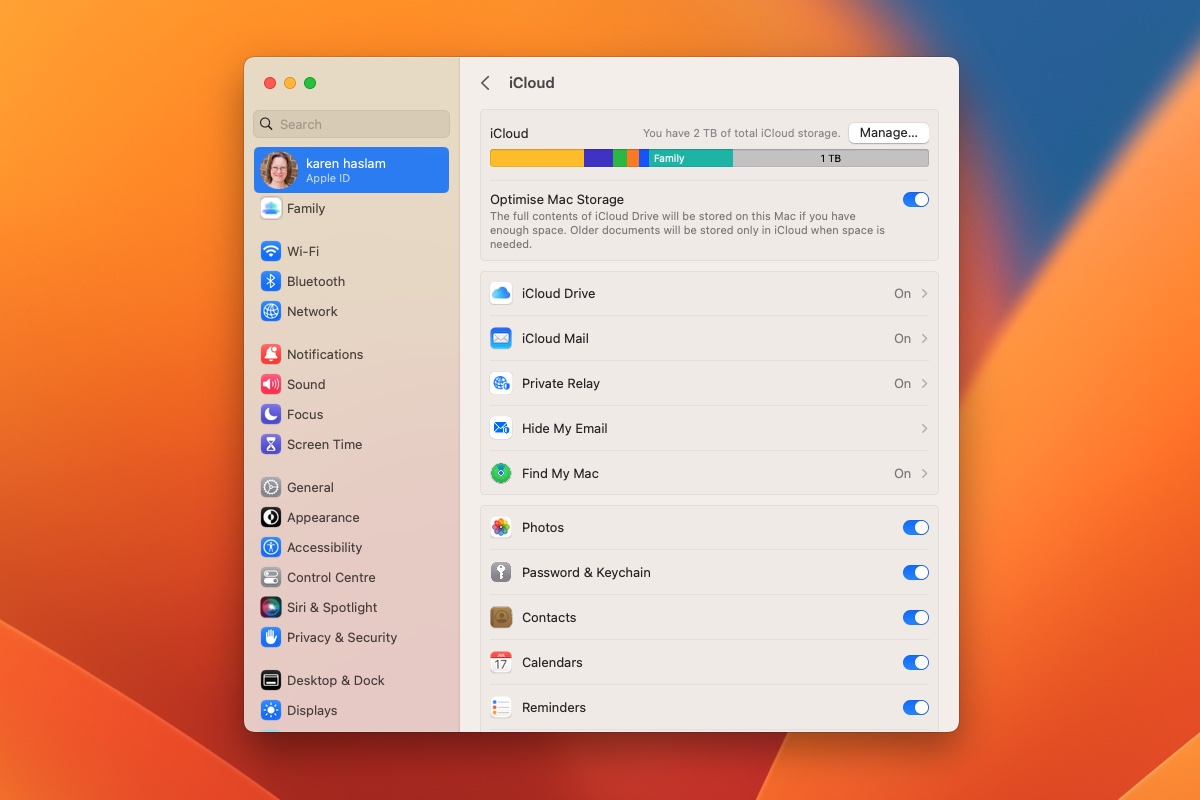
Foundry
We all know the importance of a secure password, but remembering them all can be frustrating. That’s why Apple offers a way to secure all your passwords so you only have to remember one. Apple’s iCloud Keychain is a built-in password manager that works with all your Apple devices and will log you into all your software and services.
You just need to make sure you have set up iCloud Keychain:
- Open System Settings in macOS Ventura or later (or System Preferences on older versions of macOS).
- Click on the Apple ID information section at the top.
- Click on iCloud.
- Click the Password & Keychain toggle to turn it on.
Now when you need to enter a password, your Mac will offer to autofill the fields after Touch ID or password authentication.
iCloud Keychain will soon evolve into a new Password app, which is set to launch with macOS Sequoia in late 2024.
There are alternative password managers that aren’t just limited to Apple devices, such as LastPass and 1Password, see: Best Password Managers for Mac for even more options.
Turn on Find My Mac
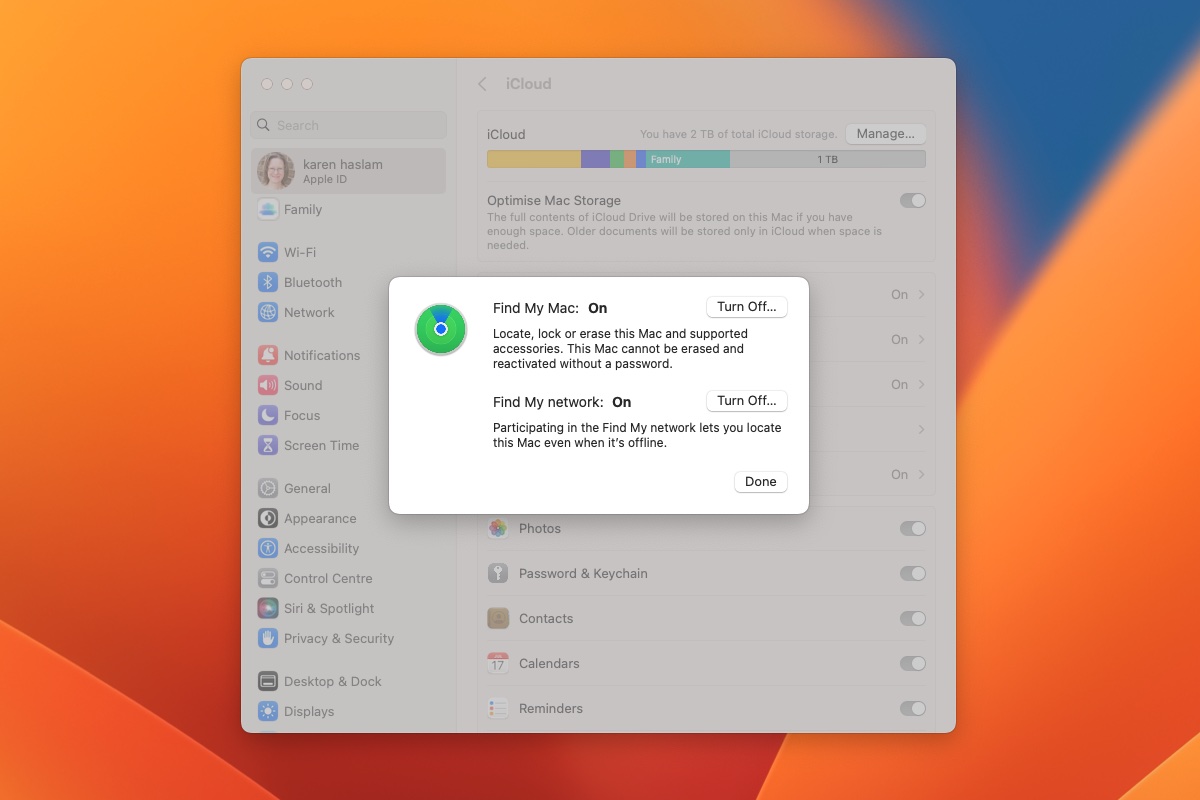
Foundry
Find My is an Apple app that can help you locate a lost Mac or erase it remotely if it’s been stolen. Here’s how to set it up:
- Open System Settings/System Preferences.
- Click on your Apple ID.
- Click on iCloud.
- Scroll through the options until you find Find My Mac and turn it on.
- Click Allow on the pop-up box when asked to “Allow Find My to use the location of this Mac”.
- Enter your Mac password.
- If Location Services is turned off you will need to turn it on, so go to Security & Privacy and click on I.
Now, you’ll be able to track your MacBook if it’s lost and completely wipe away your data if it’s stolen. Find My is an invaluable tool that we hope you never have to use—but you’ll be glad you set it up if you do.
Set up multiple users
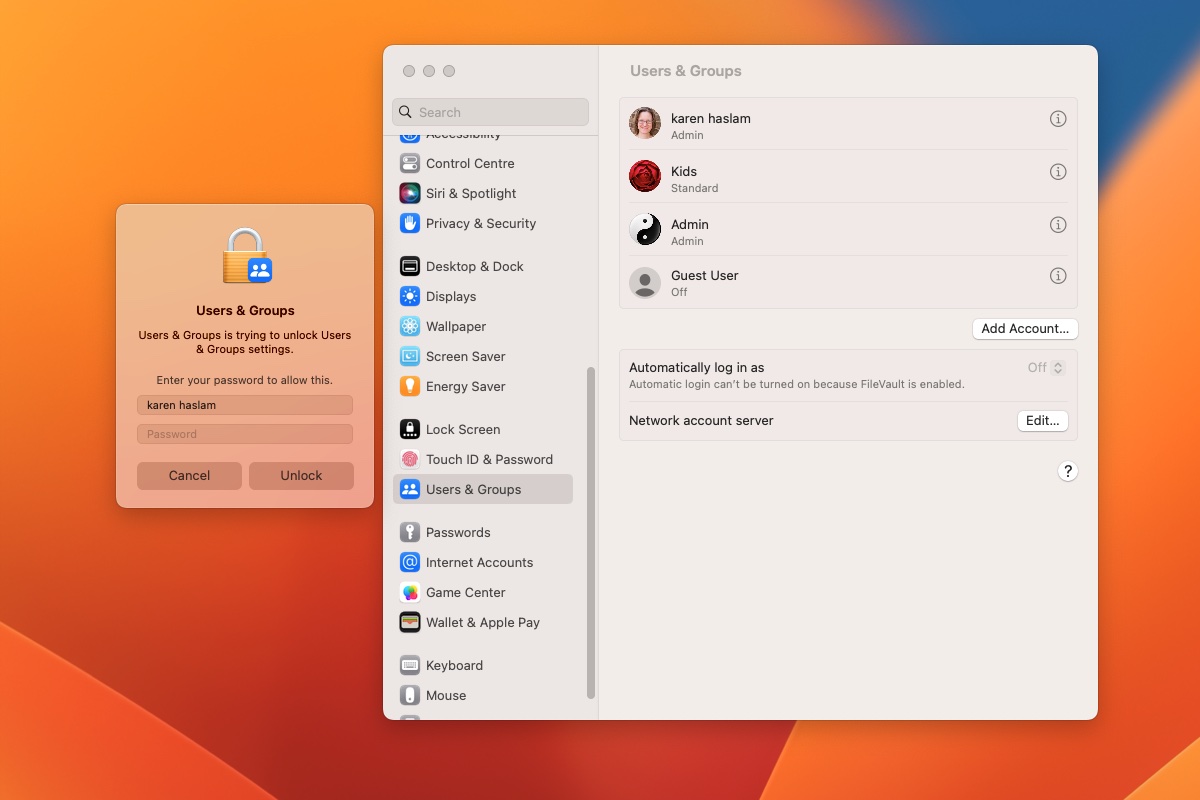
Foundry
If other people will be using your Mac, it’s a good idea to set them up as their own users, so they can’t access your data. Additionally, if someone needs access to your Mac you can set up a temporary Guest User.
macOS Ventura and later
- Open System Settings.
- Choose Users & Groups.
- Click on Add Account…
- Enter your password to unlock.
- Enter the full name and account name of the user.
- Create a password.
- Click on Create User.
macOS Monterey or earlier
- Open System Preferences.
- Choose Users & Groups.
- Click the lock icon and enter your password.
- Click on the plus symbol.
- In the “New Account” section, choose Standard (not Administrator).
- Give them a name, account name, and password.
If you want to set up a Guest User, select the option in the list of names and choose “Allow guests to log into this computer.” You won’t need to set a password as they can’t change user or computer settings and all saved files are deleted once they log out.
Lock down your Mail
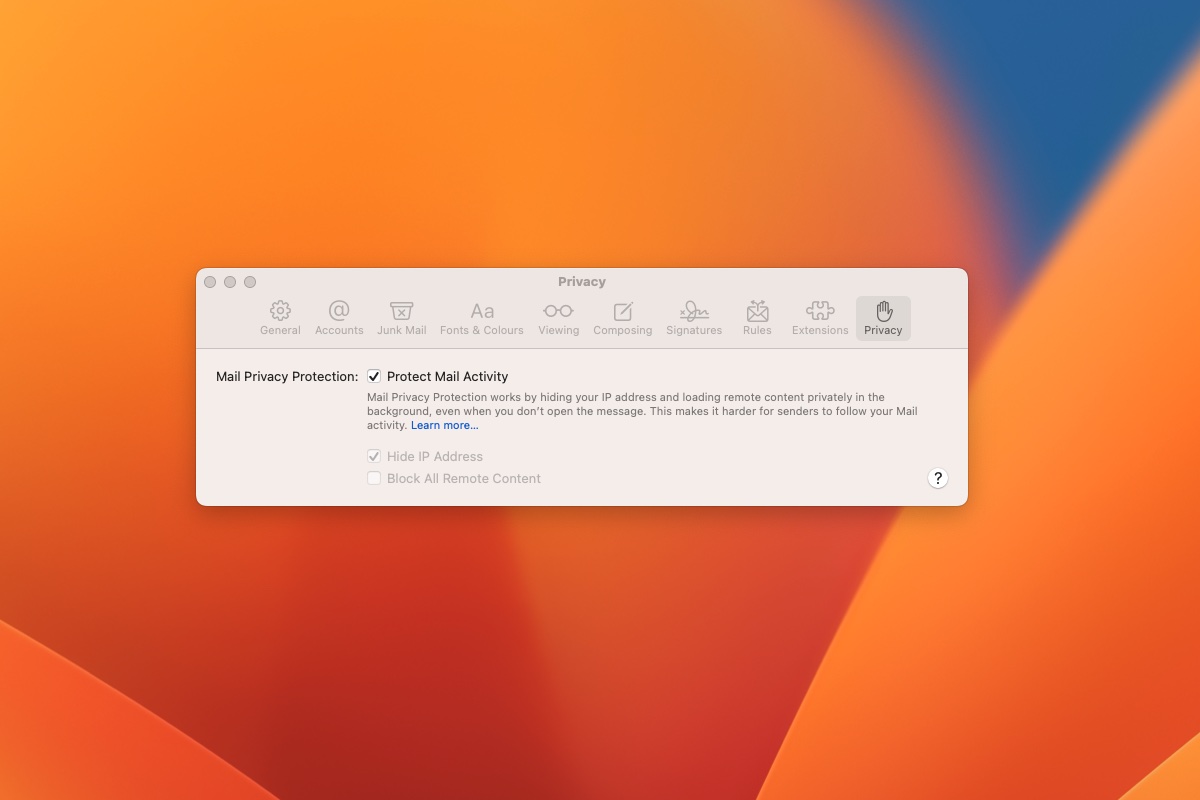
Foundry
Your email is as much of a risk as Safari or Chrome, so locking it down is just as important. One thing you can do to protect yourself is to stop scammers from being able to use tracking pixels hidden in images to tell them you have opened the email to confirm that the email address is in use. You can also turn on Mail protection right on your Mac to protect your address:
- Open Mail.
- Click Mail > Settings (Preferences in Monterey or earlier).
- Click Privacy.
- Make sure that Protect Mail Activity is selected. This will hide your IP address and load remote content privately so that senders can’t see your activity.
Another thing you can do is hover over links and email addresses in the message to see the URL so you can see if they are really what they appear to be.
Limit your app downloads
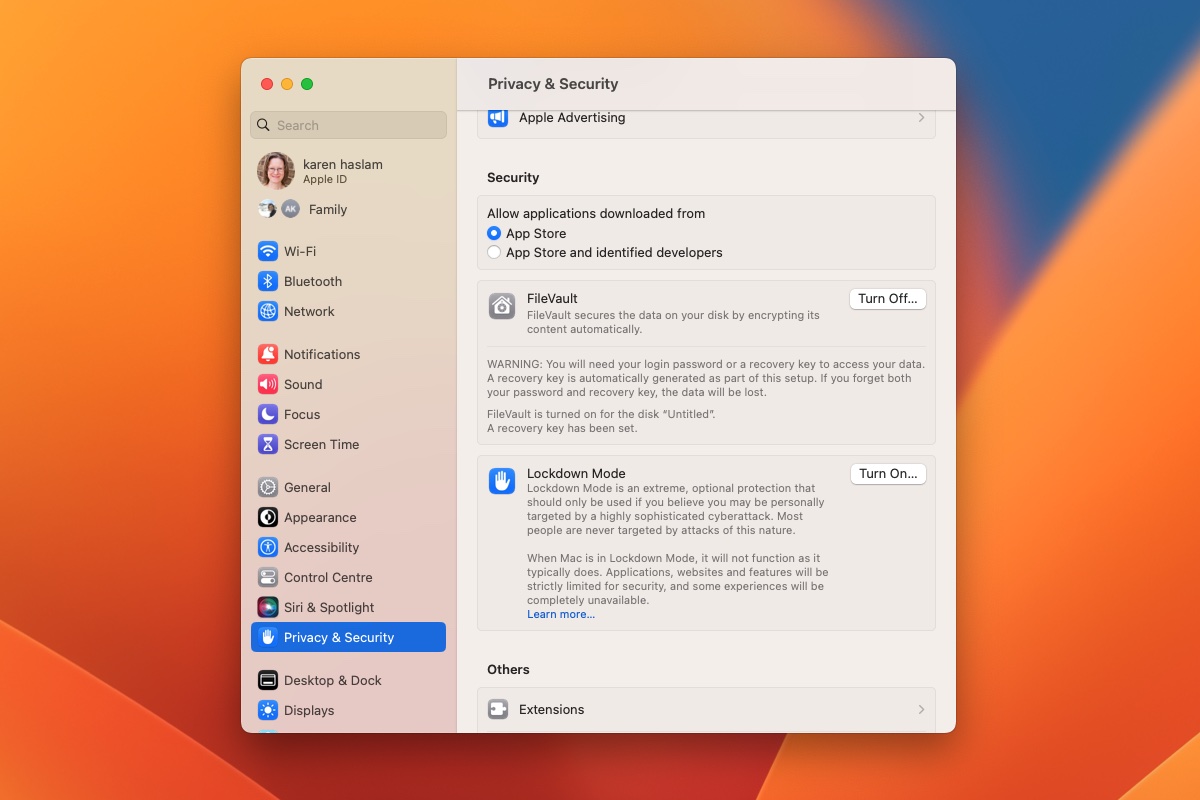
Foundry
One of the most powerful security features on your Mac is Gatekeeper. Designed to keep you safe by stopping you from installing anything that hasn’t been verified by Apple, it’ll warn you any time your try to install an application from the web and block installation of some apps. The safest way to install apps on your Mac is to only download from the Mac App Store, but if you venture outside the store, your Mac can warn you before installing the app.
- Open System Settings/System Preferences.
- Click on Privacy & Security.
- Select App Store under the “Allow applications downloaded from” section.
This won’t prevent you from downloading apps outside the App Store, but it will require a couple of extra steps before it installs.
Keep your software up to date
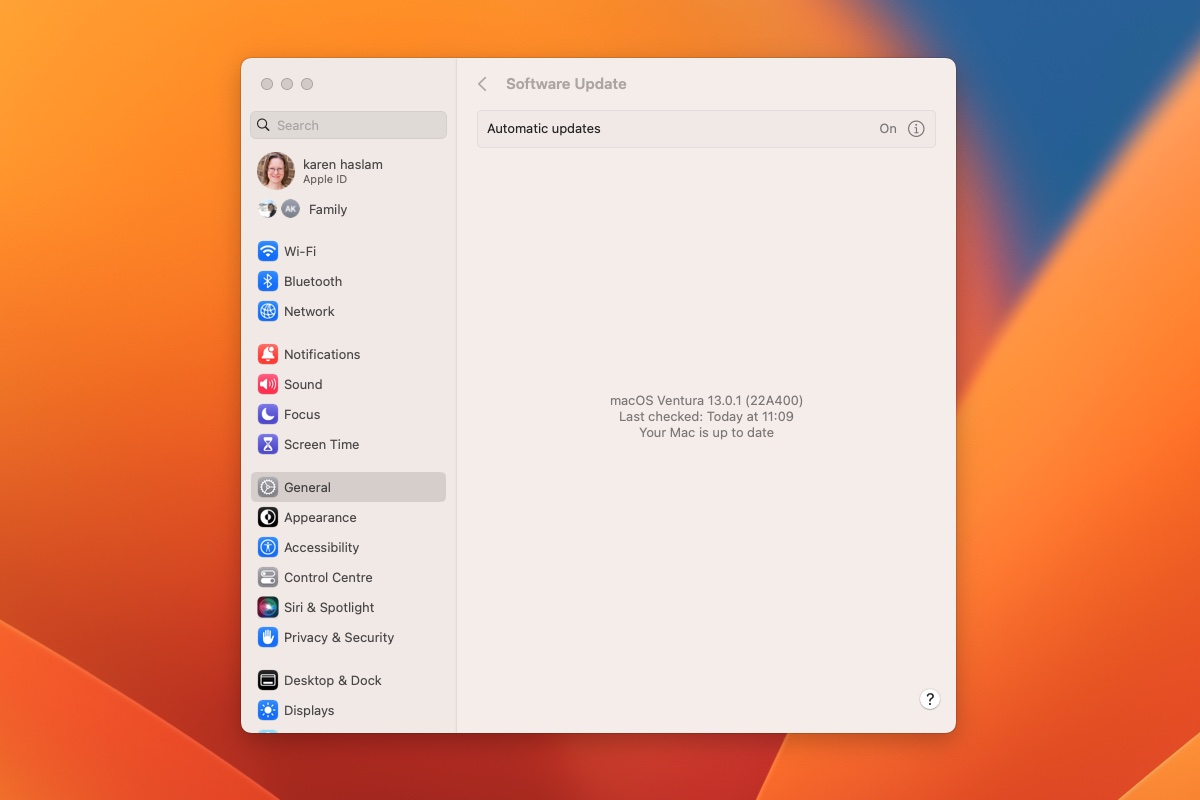
Foundry
All of Apple’s protections will be no good to you if you don’t update your software when updates are issued so be sure to always update your Mac if Apple issues an update– many of which have a security component.
To update your Mac follow these steps:
macOS Ventura and later
- Open System Settings.
- Click on General.
- Click on Software Update.
- Your computer will check for updates.
- If one is available, click Download and Install.
macOS Monterey
- Open System Preferences.
- Click on Software Update.
- Your computer will check for updates.
- If one is available, click Download and Install.
To automatically install updates overnight, turn on Automatic Updates on Ventura or check the box beside “Automatically keep my Mac up to date” on macOS Monterey or older.
Augment Apple’s XProtect antivirus

Foundry
If malware or a bad app gets past Gatekeeper, macOS includes its own antivirus software called XProtect, which blocks and removes any malware detected on your Mac. XProtect is on by default and is updated by Apple regularly, but it’s not foolproof, so you might want to check out a Mac antivirus app to give yourself another layer of protection.
We’ve looked at a number of options in our best antivirus for Mac roundup, many of which offer additional features such as ransomware protection, anti-phishing, email protection, parental, controls, and VPNs. Our top recommendation is Intego Mac Internet Security, but we recommend checking out all of the options to see what’s best for you.
Use a VPN

Foundry
You can add another layer of protection by using a VPN on your Mac. A VPN will encrypt all your data and route it to an endpoint operated by the folks who run the VPN service keeping your data completely private.
Apple offers its own pseudo-VPN called iCloud Private Relay for anyone who pays for iCloud+ that encrypts your web traffic but doesn’t hide your region and only works with Safari. So if you want a VPN that works with other browsers (and one that allows you to access region-locked content), you’ll need a dedicated VPN.
A variety of companies offer VPN services and they’re usually paid for via monthly subscription fees. We have a round-up of the best VPNs for Mac with the top choices being NordVPN and Surfshark.
Bonus tip: Turn on Lockdown Mode
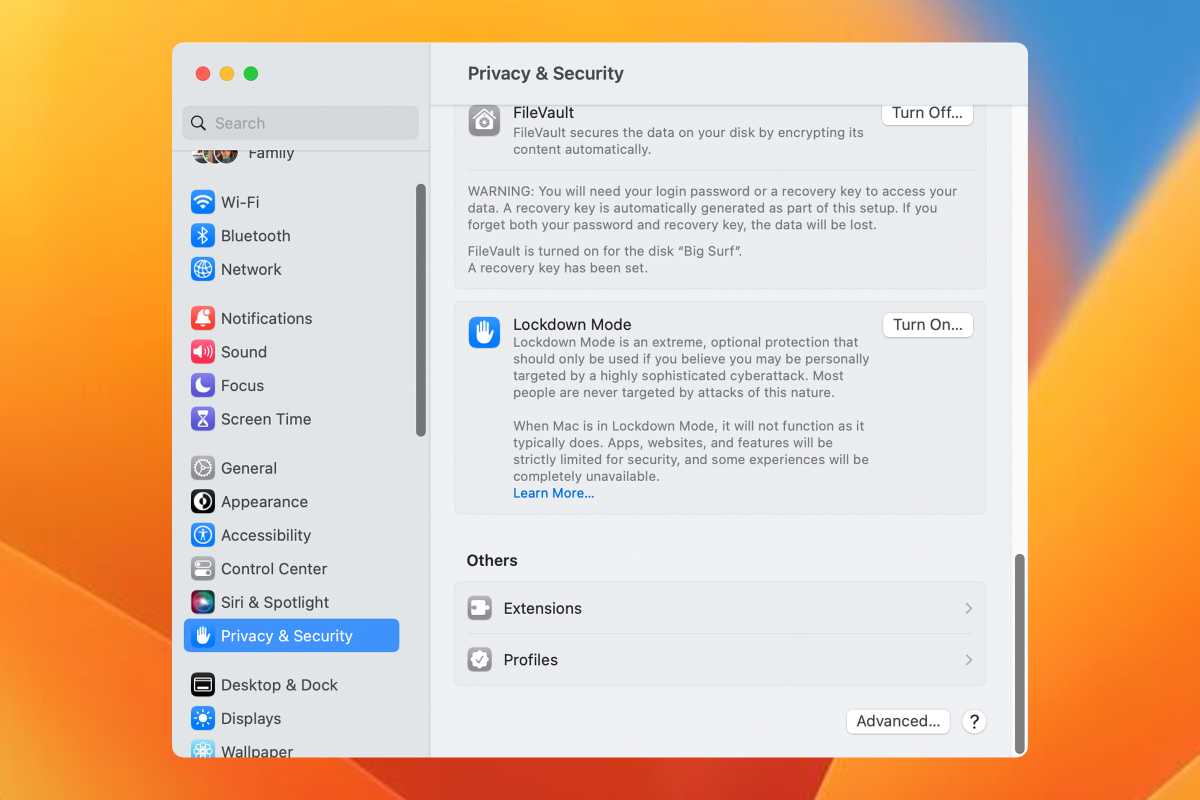
Foundry
Lockdown Mode isn’t a setting most people will need to use. Apple says the extreme security measures are for “the very few users who, because of who they are or what they do, might be personally targeted by some of the most sophisticated digital threats, such as those from NSO Group and other private companies developing state-sponsored mercenary spyware.” When activated, it will block most attachments in Messages, disable “complex web technologies,” and block incoming FaceTime calls, among other high-level security measures.
To turn it on, you’ll need macOS Ventura or later. Head over to System Settings, then Privacy & Security, and click “Turn” on next to Lockdown Mode.
Antivirus, Mac, MacOS, Security Software and Services



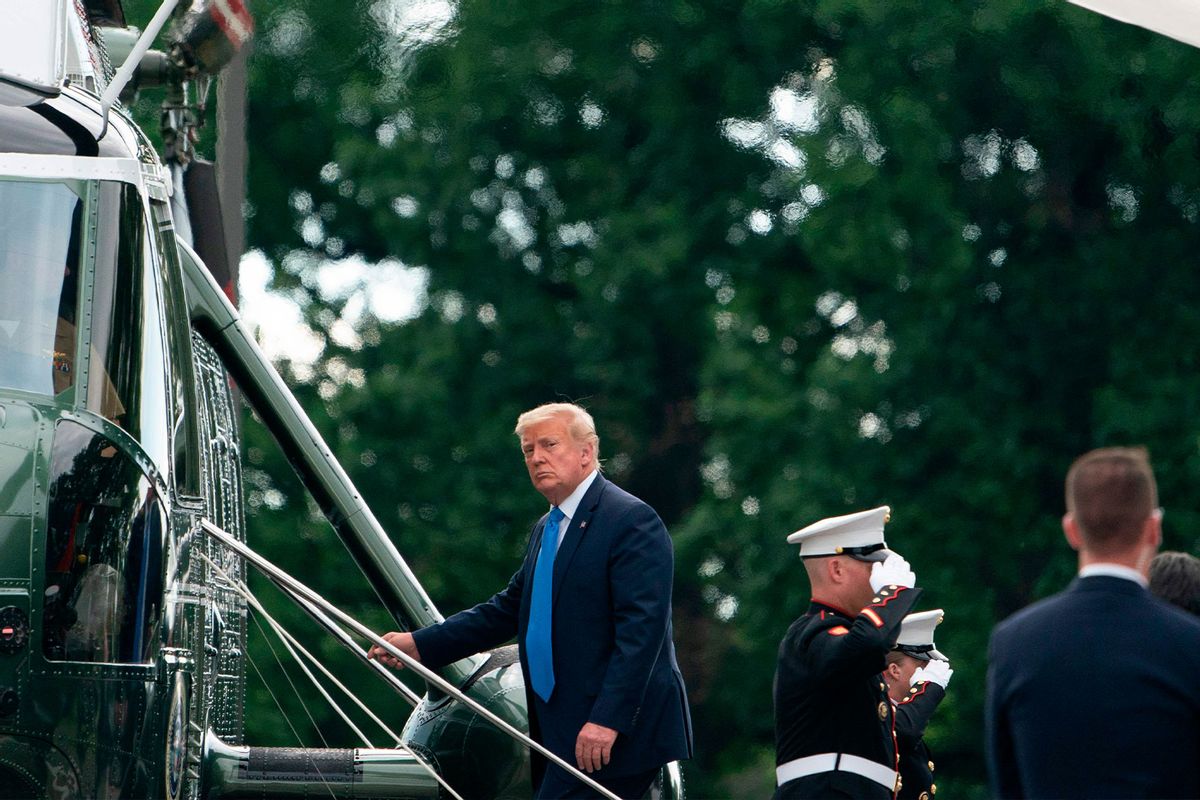




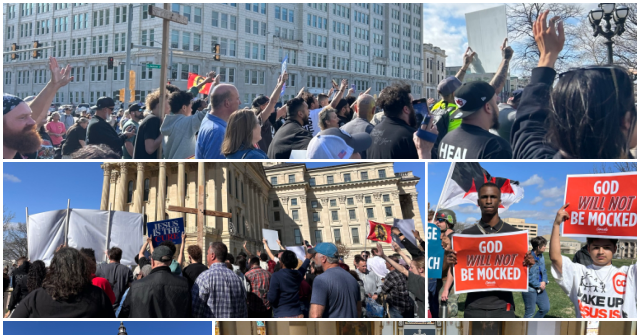











Discussion about this post