Written by Rudrank Riyam.
TL:DR; What to do if your app is working just fine locally but crashing on TestFlight or AppStore? Here’s a quick checklist of potential reasons and solutions:
- Try building and testing the app in RELEASE mode locally.
- Check if third-party dependencies work with RELEASE mode.
- Check compiler optimizations in Xcode.
- Check for deprecated unused objects.
- Try disabling bitcode if necessary.
- Try recompiling and archiving the app with the latest Xcode.
- Try resubmitting the app.
- Time to cry for help from Apple.
For more details on each of the points, read the article below.
After successfully building and testing your iOS app on Codemagic, you may want to upload the build to TestFlight or App Store. Sometimes, you may face a crash that did not happen locally but only when you release the app to your users, either on TestFlight or App Store, making it difficult for you to understand the core problem behind the crash.
You are not alone in this, and crashes happen even if everything worked fine locally on the simulator without any errors. This article discusses the differences between debug and release mode, the causes of app crashes, and the potential solutions to fix them.
So let’s get started!
Debug vs. release build
When you do a normal build on Xcode and run the app successfully on the simulator or a real device, it is usually under DEBUG mode — unless explicitly set to RELEASE. These build configurations are given by default with a project in Xcode, and you can set the names to whatever you want. For example, you can also rename the DEBUG mode as STAGING or DEV to signify that this particular build configuration is for development.
For the sake of naming convention, DEBUG mode is for development, whereas RELEASE is for sending the app to testers on TestFlight or releasing the app to the App Store. When you run the app on the simulator, it runs on the DEBUG mode, and when the app is archived and uploaded to App Store Connect, it is under RELEASE mode.
But what is the difference between the DEBUG and RELEASE modes?
The configurations may differ in the search paths, constants, preprocessor macros, compiler optimizations, etc., affecting the final build. With complete symbolic debug information that helps in debugging applications in DEBUG mode, there is no code optimization done by the compiler. The code is optimized in the RELEASE mode, excluding the symbolic information. This results in making a final binary smaller in size and somewhat faster.
However, as the saying goes, it also leads to Release-Only bugs when you ship your app to TestFlight or App Store due to compiler optimizations or differences in memory layout or initialization.
If you are interested to understand more about it, head over to What’s the difference between a Debug vs. Release Build? article.
For a given scheme, you can even interchange the roles and run the app in RELEASE mode to understand the crashes that may occur on TestFlight/AppStore users. You can connect your device to the Mac via USB, run the Console app, and select your iOS device to view the system log.
For a native iOS project, you can select Edit Scheme for the particular scheme and select Run from the sidebar. Then select RELEASE mode from the Build Configuration option:
If you are working with React Native, run the following command to run the app RELEASE mode:
react-native run-ios --configuration Release
For Flutter, run the following command:
Apple has a detailed article on Testing a Release Build that explains how to run your app in simulated user environments to discover and identify deployment errors.
Running the RELEASE build configuration locally is important as many crashes only sprout on TestFlight or App Review, or worst, are faced by your users, and you certainly do not want that. This also helps find any issues exposed by compiler optimizations in RELEASE builds.
Third-party dependencies
The first thing to check is if your third-party dependencies work with the RELEASE build configuration or not. There may be chances that a new version may work fine with DEBUG mode that has no compiler optimization and crash on TestFlight.
For example, a recent version of Firebase was crashing on TestFlight for some users while the build was working fine locally.
However, libraries on RELEASE build configuration are compiled with aggressive optimization, so that the app works efficiently. While the optimization settings may work well for your project (discussed in the subsequent section), it may become an issue with the external dependency in your app.
You can set the Swift compiler optimization for that particular Pod/target to No Optimization [-Onone] and the Apple Clang optimization level to None [-O0].
Compiler optimization
As mentioned in the build configuration section, there are compiler optimizations whensending the app to TestFlight/AppStore vs. building locally.
Xcode provides three levels of Swift optimization:
- No Optimization [-Onone]: For development, it performs minimal optimizations and preserves all debug info.
–Optimize for Speed [O]: For most production code, the compiler performs aggressive optimizations that can drastically change the type and amount of emitted code. Debug information will be emitted but is lossy.
–Optimize for Size [-Osize]: Special optimization prioritizes code size over performance.
You can set these under the project/target build settings:
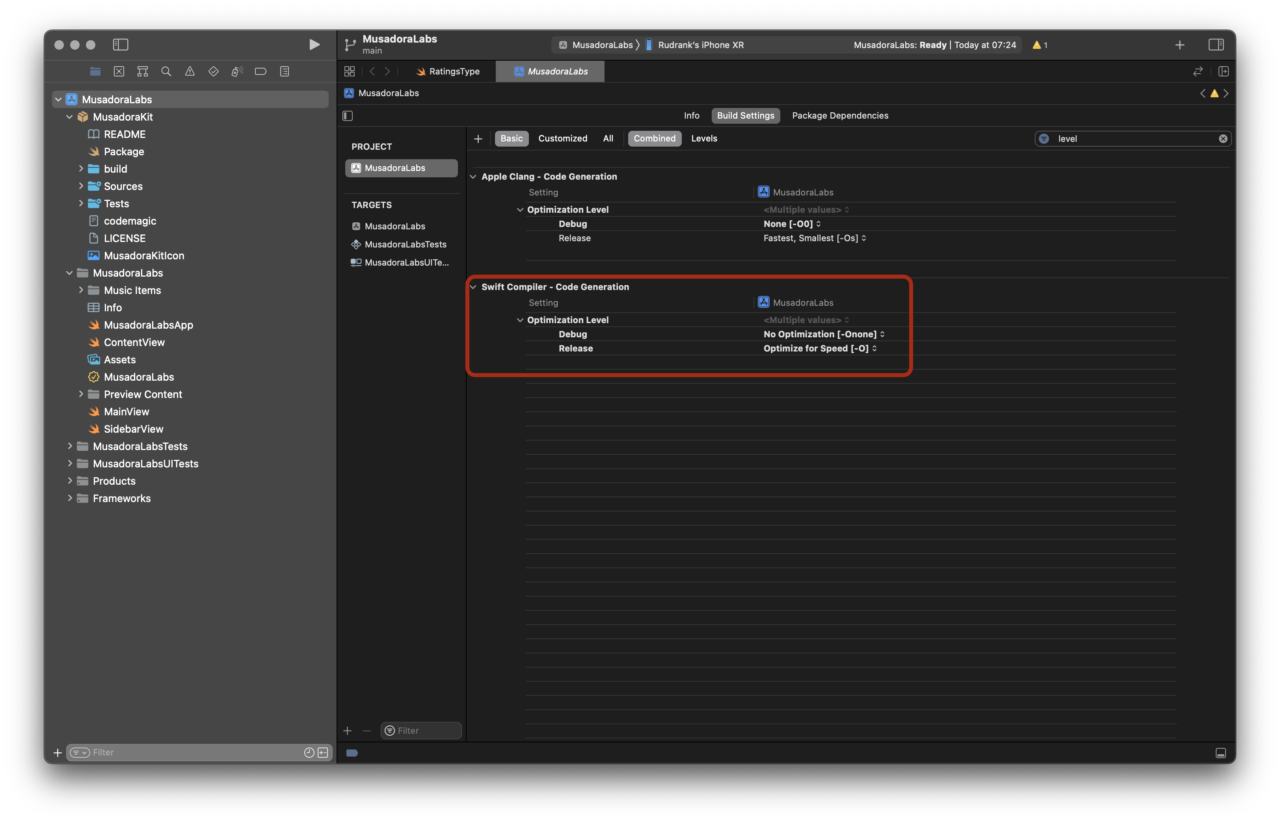
If the app crashes on TestFlight/AppStore, the first thing to check is building the project under RELEASE mode, with the compiler optimization set to Optimize for Speed [O]. This way, you can understand if there are problems related to your code or if the compiler is messing up while performing the aggressive optimizations.
You can also set the optimization level to Optimize for Size [-Osize] instead, which still runs most of the optimizations that Optimize for Speed [O] does. And as mentioned by the Swift Engineer Steve in this post, for normal apps, it should have little to no performance impact.
If the build is still crashing, then as a last resort, you can change the optimization level from Optimize for Speed [O] to No Optimization [-Onone]. Setting it to No Optimization [-Onone] is a quick fix and taking a shortcut, and if some code relies on undefined behavior, Optimize for Speed [O] exposes it.
It is not an ideal solution for the long term, and it is important to understand why the optimizations make the app crash if that is the reason. You should investigate and debug your app in RELEASE mode instead of shipping with optimizations disabled unless there is no other option.
Deprecated objects
It may be possible that you have some code that has been deprecated, which works fine during testing locally but crashes on TestFlight. You may not even be using that code, but the mere presence of it crashes the app.
A classic example is UISearchDisplayController, which has been deprecated since iOS 8. It may work in simulator/device in DEBUG mode but crash on RELEASE mode. When you run the project in the RELEASE build configuration, you see the following error:
*** Terminating app due to uncaught exception 'NSGenericException', reason: 'UISearchDisplayController is no longer supported when linking against this version of iOS. Please migrate your application to UISearchController.'
And you may not even be using UISearchDisplayController in your app! Just a reference in the storyboard that is no longer used is enough for it to crash the whole project.
Bitcode
Bitcode, an intermediate representation of a compiled program, helps Apple to optimize your app further. From the documentation:
Apps you upload to App Store Connect that contain bitcode will be compiled and linked on the App Store. Including bitcode will allow Apple to re-optimize your app binary in the future without the need to submit a new version of your app to the App Store.
For iOS apps, bitcode is the default but optional. For watchOS and tvOS apps, bitcode is required. If you provide bitcode, all apps and frameworks in the app bundle (all targets in the project) need to include bitcode.
However, it is also one of the reasons for apps to crash on TestFlight for developers, as found on Stackoverflow and Apple developer forums.
If your app is crashing on TestFlight/App Store, the potential workaround is to go to your project settings and disable Bitcode:
Also, check if all the third-party dependencies support Bitcode or not. If all of them do, only then you can set the Bitcode to YES; otherwise, you have to set it to NO.
Note: While Xcode 14 is still in beta (4) at the time of writing this article, it is worth mentioning it here for future reference. Starting with Xcode 14, bitcode is no longer required for watchOS and tvOS applications, and the App Store no longer accepts bitcode submissions from Xcode 14.
From the Xcode 14 Beta release notes:
Xcode no longer builds bitcode by default and generates a warning message if a project explicitly enables bitcode: “Building with bitcode is deprecated. Please update your project and/or target settings to disable bitcode.” The capability to build with bitcode will be removed in a future Xcode release. IPAs that contain bitcode will have the bitcode stripped before being submitted to the App Store. Debug symbols for past bitcode submissions remain available for download.
Issues related to Bitcode should be automatically solved when Xcode 14 is released in September.
Different OS versions
Sometimes, you may also end up in a situation of ambiguity where the app crashes at launch on one particular series of iOS versions but work perfectly fine for the rest. For example, some users have faced their app crashing on Testflight for iOS 14 and below but not on iOS 15+. You may disable bitcode as a workaround for it.
Also, it may be an issue with your Xcode version. Recompiling and archiving the app with the latest SDK may also help with crashes on release builds.
Codemagic CI/CD always has the latest Xcode versions available. In case you are not a Codemagic user yet, you can sign up here:
.
Resubmission
As absurd as it sounds, occasionally resubmitting another build using the same code after waiting some time has worked for developers. While this is extremely unlikely, the binary may get corrupted while uploading to TestFlight and App Store.
Apple technical support
After exhausting all resources and trying the different workarounds, if the app still crashes on TestFlight/App Store, you can open an Apple Developer Technical Support (DTS) case by submitting a Technical Support Incident.
It is available to the Apple Developer Program and Apple Developer Enterprise Program members. On your Apple developer console, it can be found under Code-Level Support.
Provide them with the following details:
- The problem and the steps you followed to reproduce the error (crashing on startup),
- Logs that contain human-readable function references, and
- The build UUID of the app archive you are testing.
To retrieve the archived app’s build UUID, run the Terminal command:
% dwarfdump -u /Path/To/YourApp.xcarchive/Products/Applications/YourApp.app/YourApp
Conclusion
It is frustrating to have your TestFlight users face a crash when the app works perfectly on your local machine. There are numerous reasons for this to happen across native iOS, React Native, Flutter, and other frameworks.
We tried to cover the common problems such as compiler optimizations and bitcode with potential solutions that helped developers solve the crashes.
We hope the workarounds and solutions mentioned in this article help you solve the crashing bug so that you can ship an amazing experience to your users! If you have any suggestions or feedback, join our Slack community or mention @codemagicio on Twitter
.










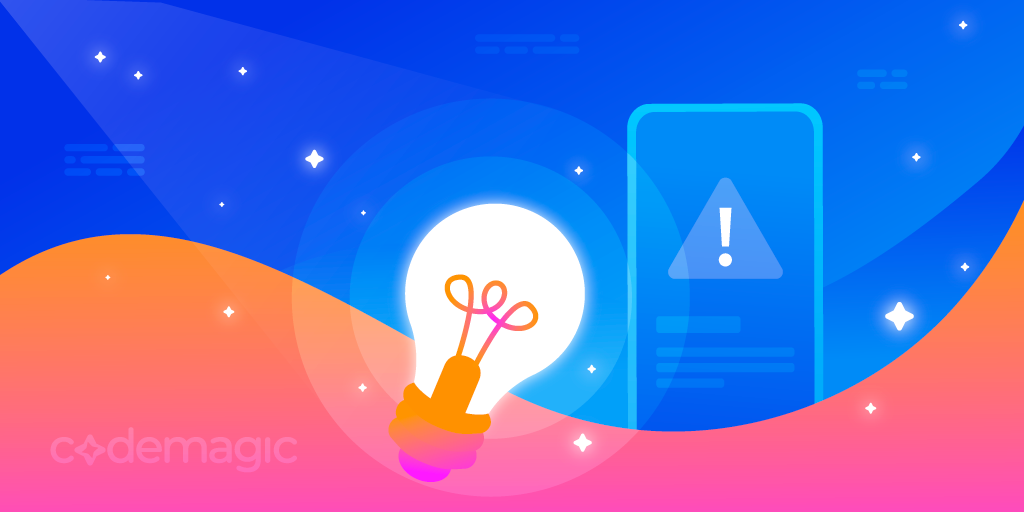









Discussion about this post