SharePoint’s robust features and capabilities make it an ideal choice for creating websites that require collaboration, managing documents, and team communication. In this step-by-step guide on how to create a website with SharePoint, will walk you through the process of creating a website with SharePoint, highlighting its features, advantages, and how it can be customised to suit your specific needs.
In today’s digital world, creating a website has become essential for businesses, organisations, and individuals who want to establish an online presence. According to recent data, the internet has over 1.5 billion websites, and this number continues to grow daily. Among the many platforms available for website creation, Microsoft SharePoint stands out as a powerful tool designed to enable users to build websites that are both professional and functional. SharePoint is used by over 200,000 organisations worldwide, including 85% of Fortune 500 companies, highlighting its widespread adoption and reliability.
What is SharePoint?
SharePoint, developed by Microsoft, is a web-based collaborative platform developed by Microsoft. SharePoint integrates with Microsoft Office and is widely used for the management and storage of documents, but its capabilities extend far beyond that. SharePoint allows users to create websites that can be used as secure places to store, organise, share, and access information from any device. With SharePoint, users can build safe websites that serve as locations for organising, sharing, storing, and accessing data from any device. All you need is a browser such as Microsoft Edge, Internet Explorer, Chrome, or Firefox.
SharePoint’s versatility is evident in its various features, including hub sites, communication sites, and team sites, all designed to improve collaboration and information sharing within organisations. It provides tools for content management, workflow automation, business intelligence, and social networking, making it an adaptable platform that can handle any kind of business requirements.
8 Steps to Creating a Website with SharePoint
Step 1: Sign Up for SharePoint
The first step in creating a website with SharePoint is to sign up for an account. If you are part of an organisation, you might already have access to SharePoint through your Microsoft 365 subscription. If not, you can sign up for a free trial of Microsoft 365, which includes SharePoint Online.
Step 2: Access the SharePoint Admin Center
Once you have set up your SharePoint account, navigate to the SharePoint Admin Center. This is where you will manage your SharePoint sites and settings. The admin center can be accessed by logging into your Microsoft 365 account and selecting SharePoint from the app launcher.
Step 3: Create a New Site
In the SharePoint Admin Center, the process of creating a new site is straightforward. Start by clicking on the “Create” button, which initiates the site creation process. You will then be prompted to make a choice between creating a team site or a communication site. A team site is designed for collaboration within a group, while a communication site is intended for sharing news and information with a broader audience.
Step 4: Choose a Site Template
After selecting the type of site you want to create, you will need to choose a template. SharePoint offers various templates that are designed for different purposes, such as document library, project management, and team collaboration. Choose a template that best fits your requirements.
Step 5: Configure Site Settings
Once you have chosen a template, you will need to configure the site settings. This includes specifying the site name, site description, site address, and permissions. You can also add site members and assign roles to manage access to the site.
Step 6: Customize Your Site
After configuring the site settings, you can start customising your site. SharePoint provides various tools and features for site customisation, including web parts, page layouts, and design templates. Web parts can be added to your pages to display content, like images, texts, videos, and documents.
Step 7: Add Content
With your site customised, you can begin adding content. This includes creating pages, uploading documents, and adding web parts to display information. SharePoint’s document library and lists make organising and managing your content accessible.
Step 8: Publish Your Site
Once you have added all your content, review your site to ensure everything is set up correctly. When you are satisfied with your site, you can publish it to make it accessible to your intended audience. SharePoint allows you to manage permissions and control who can view and edit your site, providing a sense of security and control over your online presence.
Features of SharePoint
SharePoint has proved to be a powerful platform for website creation because it offers a wide range of features. Here are some of its key features:
1. Collaboration
SharePoint allows teams to work together on documents, projects, and tasks. Users can co-author documents, share information, and manage projects efficiently.
2. Document Management
SharePoint provides strong capabilities for managing documents, including version control, metadata, check-in/check-out, and document library. This helps in organising, storing, and retrieving documents.
3. Content Management
SharePoint supports web content management, allowing users to create, organise, and release content on the intranet or public-facing websites. It includes workflows for content approval and publishing.
4. Intranet and Portals
SharePoint can be used to create intranet portals, providing a central location for employees to access company information, news, announcements, and resources.
5. Search Functionality
SharePoint includes powerful search capabilities that allow users to find documents, people, and other information quickly. The search can be customised and extended with metadata.
6. Integration with Microsoft Office
SharePoint seamlessly integrates with Microsoft Office applications, enabling users to open, edit, and save documents directly from Office programs like Word, Excel, and Outlook.
7. Workflow Automation
SharePoint includes built-in workflows for automating business processes, such as document approvals, feedback collection, and task assignments. Custom workflows can also be created using SharePoint Designer or Power Automate.
8. Security and Compliance
SharePoint provides robust security features, including user and group permissions, access control, and audit trails. It also promotes compliance with regulations and industry guidelines.
9. Customisable and Extensible
As SharePoint is highly customisable, it allows organisations to tailor it to their specific needs. Custom web parts, apps, and site templates can be created and integrated.
10. Business Intelligence
SharePoint includes tools for business intelligence, such as dashboards, scorecards, and integration with Power BI Application. This enables users to analyse data and make informed decisions.
11. Social Features
SharePoint offers social networking features, including user profiles, newsfeeds, and communities, fostering communication and knowledge sharing within the organisation.
12. Mobile Access
SharePoint supports mobile access, allowing users to access documents, collaborate, and stay connected from their mobile devices.
These features make SharePoint a versatile platform for enhancing productivity, collaboration, and information management within organisations.
Advantages and Disadvantages of SharePoint
Here are some of the advantages and disadvantages of SharePoint:
| Advantages | Disadvantages |
|---|---|
| Centralized Document Management: SharePoint allows for centralised storage, organisation, and management of documents, making it easier to find and access information. | Complex Setup and Maintenance: Setting up and maintaining SharePoint can be complex and may require specialised IT knowledge. |
| Collaboration: It provides powerful collaboration tools, enabling team members to work together in real time on documents and projects. | Cost: Licensing and maintenance costs can be high, especially for small to medium-sized businesses. |
| Integration with Microsoft Products: Seamlessly integrates with other Microsoft products like Office 365, Outlook, and Teams. | Learning Curve: Users may need significant training to use SharePoint’s features effectively. |
| Customizability: SharePoint can be customised to fit the specific needs of an organisation through various add-ons and custom development. | Performance Issues: Large deployments can suffer performance issues if not properly managed. |
| Security: Provides strong security measures to safeguard sensitive data, such as data encryption and user permissions. | Limited External Collaboration: Collaboration with external users can be cumbersome and restricted. |
| Version Control: Automatically maintains version history of documents, allowing users to track changes and revert to previous versions if necessary. | User Interface: The interface can be perceived as outdated and less intuitive compared to modern alternatives. |
| Workflow Automation: Supports automation of business processes through workflows, reducing manual tasks and improving efficiency. | Search Functionality: The search functionality, though powerful, can be difficult to configure optimally. |
| Mobile Access: Provides mobile access to documents and SharePoint sites, enhancing productivity for remote and mobile workers. | Dependency on Internet Connectivity: Relies heavily on stable Internet connections for optimal performance. |
| Compliance and Reporting: Assists in meeting compliance requirements with comprehensive reporting and audit capabilities. | Integration Challenges: Integrating SharePoint with non-Microsoft products can be challenging. |
| Scalability: Scalable to meet the needs of both small teams and large enterprises. | Migration Issues: Migrating data to SharePoint from other platforms can be complex and time-consuming. |
How to Customise a SharePoint Site
Customising a SharePoint site can significantly enhance its functionality and appearance to meet your specific needs. Here are the steps to help you customise your SharePoint site.
1. Understand Your Requirements
Before diving into customisation, it’s crucial to understand your needs and requirements. Try to understand:
- What is the purpose of the site?
- Who are the users?
- What features and functionalities are needed?
- How should the site look and feel?
2. Access Site Settings
To start customising your SharePoint site, navigate to the site you want to customise and access the site settings:
- Click on the icon (Settings) in the upper-right corner.
- Select “Site Information” or “Site Settings” from the drop-down menu.
3. Customize the Look
Change the Theme
- Go to “Settings” > “Change the look.”
- Select a theme from the available options or click on “View classic themes” for more options.
- Customise the colours, fonts, and layout as per your preference.
- Click “Save” to apply the changes.
Add a Logo
- Go to “Settings” > “Site Information.”
- Click “Change” next to the logo.
- Upload your desired logo and click “Save.”
4. Modify the Site Navigation
Edit the Quick Launch Menu
- Go to “Settings” > “Site Contents.”
- Click on “Quick Launch” under “Look and Feel.”
- Add, edit, or remove links to customise the navigation pane.
Edit the Top Navigation Bar
- Go to “Settings” > “Site Contents.”
- Click on “Top Link Bar” under “Look and Feel.”
- Add, edit, or remove links to customise the top navigation bar.
5. Customize Pages
Edit a Page
- Navigate to the page you want to edit.
- Click “Edit” in the top right corner.
- Add or remove web parts (e.g., text, images, lists, libraries) using the “+” button.
- Drag and drop web parts to rearrange them.
- Click “Save” and then “Publish” to make the changes live.
Create a New Page
- Go to “Site Contents.”
- Click on “Site Pages.”
- Click “New” and select “Page.”
- Choose a template and customise it as needed.
- Click “Save” and then “Publish.”
6. Add and Customize Web Parts
In a SharePoint page, the web parts are the building blocks, allowing you to add various types of content and functionality.
Add a Web Part
- Edit the page where you want to add a web part.
- Click the “+” button in the section where you want to add a web part.
- Select the web part of your choice from the list.
Customise a Web Part
- Click on the web part to open its settings.
- Configure the settings as per your requirements.
- Click “Apply” to save the changes.
7. Configure Site Permissions
Manage Site Permissions
- Go to “Settings” > “Site Permissions.”
- Click “Invite people” to add users and assign them appropriate permissions.
- Use the “Advanced permissions settings” to fine-tune access control.
8. Enable and Configure Site Features
Enable Features
- Go to “Settings” > “Site Contents.”
- Click on “Site settings” under “Site Administration.”
- Click on “Manage site features” under “Site Actions.”
- Activate or deactivate features as needed.
Configure Features
- Once a feature is enabled, configure it by navigating to its settings under “Site Administration.”
Conclusion: How To Create a Website with SharePoint
Creating a website with SharePoint is a straightforward process that offers numerous benefits for organisations looking to improve collaboration, management of documents, and communication. With its powerful features and customisation options, SharePoint can be changed as per the specific needs of any organisation. Whether you are building a team site for internal collaboration or a communication site for sharing information with a broader audience, SharePoint provides the tools you need to create a professional and functional website.
FAQ’s on SharePoint Site Creation
Here are some of the frequently asked questions regarding SharePoint. Let us discuss them:
Q1. Can I Create a Website with SharePoint?
Yes, you can create a website with SharePoint. SharePoint is a flexible platform that allows you to build intranet sites, team sites, and public-facing websites. With its robust set of features, SharePoint can be used to create websites that are interactive, collaborative, and content-rich. You can utilise SharePoint’s built-in templates and customise them to suit your specific needs.
Q2. How Do I Create a Public SharePoint Site?
Creating a public SharePoint site involves several steps:
- Login to SharePoint: Access your SharePoint account.
- Create a New Site: Click on “Create site” from the home page of SharePoint
- Choose the Site Type: Select whether you want a Team site or a Communication site.
- Configure the Site: Enter the site name, description, and other details.
- Set Permissions: Define who can access the site and what permissions they have.
- Make it Public: Adjust the site’s sharing settings to make it public.
Public-facing sites are not available in SharePoint Online (Office 365) but can be set up on SharePoint on-premises versions.
Q3. Is SharePoint Good for a Website?
SharePoint is a strong platform for certain types of websites, particularly intranets, collaboration portals, and document management systems. It is well-suited for organisations that need to integrate with Microsoft Office products and require robust collaboration tools. However, for traditional public-facing websites, other content management systems (CMS) like WordPress or Joomla might be more suitable due to their flexibility and ease of use.
Q4. Can I Create a Personal Site on SharePoint?
Yes, you can create a personal site on SharePoint, known as “My Site.” My Sites are personal SharePoint sites that provide individuals with a space to manage documents, links, and information. These sites are typically used to store personal documents, share information with colleagues, and manage tasks.
Q5. What are the Two Types of SharePoint Sites?
The two primary types of SharePoint sites are:
- Team Sites: Designed for collaboration among team members. They include features like document libraries, task lists, calendars, and discussion boards.
- Communication Sites: Intended for sharing information with a broader audience. They are typically used for company-wide announcements, news, and reports and focus more on broadcasting information than collaboration.
Q6. Who Can Create Sites in SharePoint?
Site creation in SharePoint can be restricted based on your organisation’s policies. Typically, site creation permissions are granted to:
- Admins: SharePoint or Office 365 admins have the highest level of permissions and can create and manage all aspects of SharePoint sites.
- Designated Users: Specific users or groups can be granted permission to create sites. This can be controlled through SharePoint’s site settings and policies.
Permissions can be customised to ensure that only authorised personnel can create new sites, helping maintain organisational structure and governance.










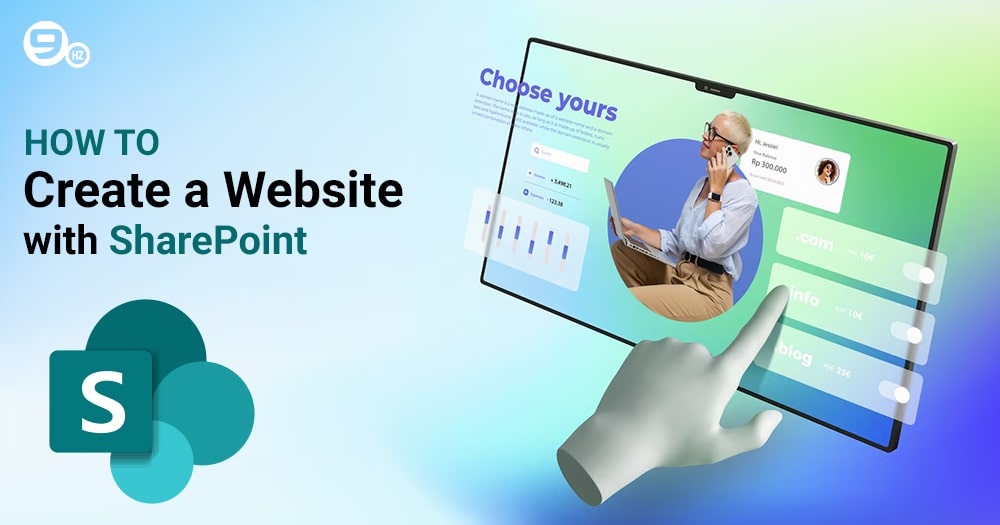
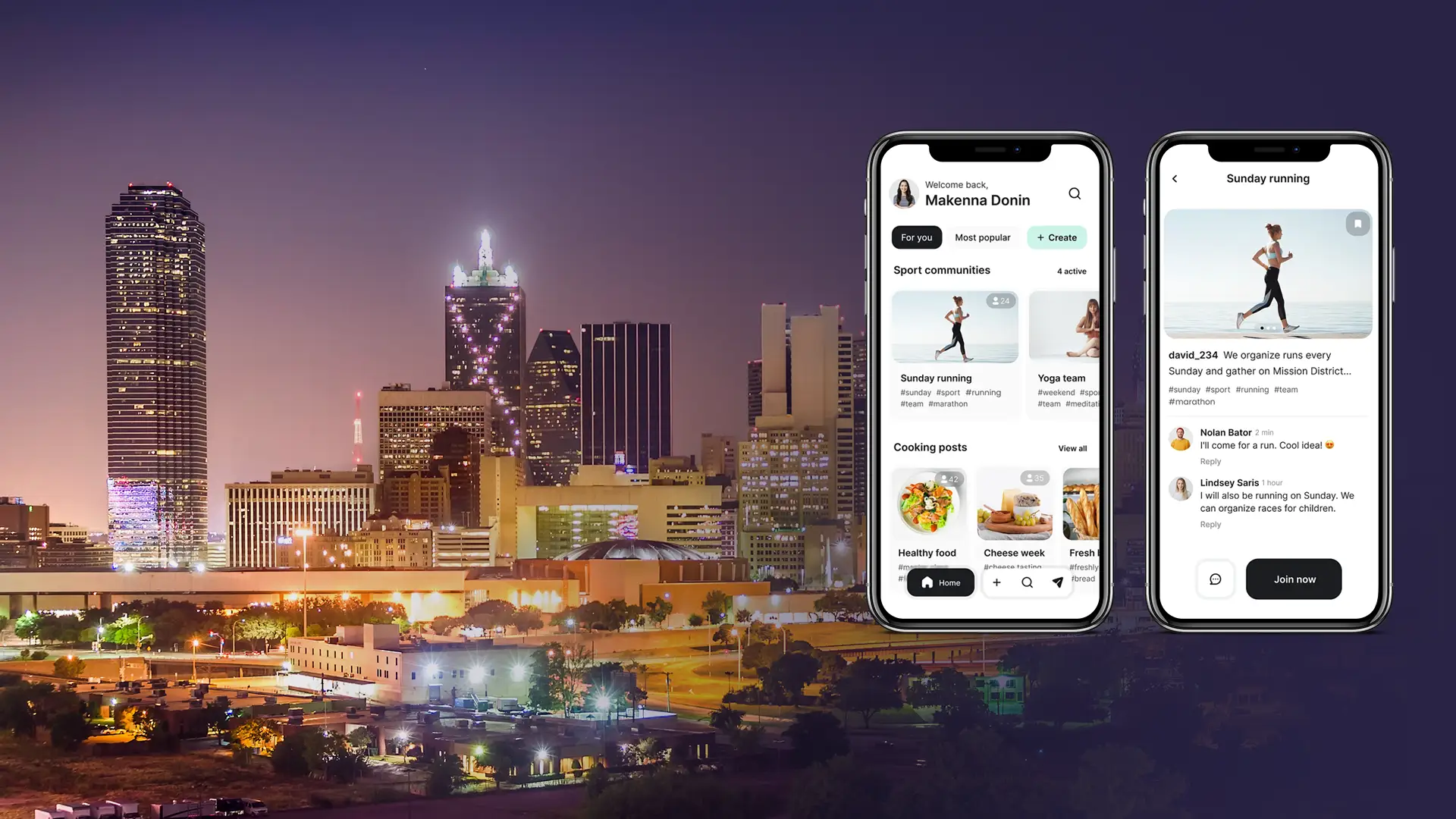


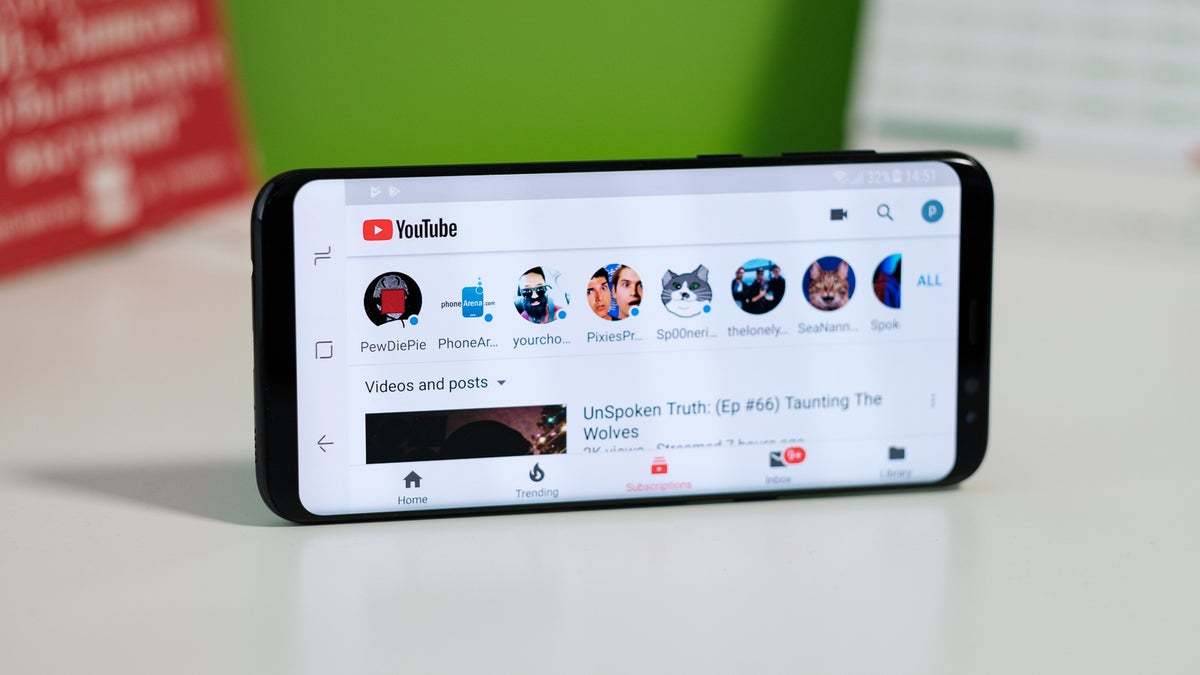






Discussion about this post