A dual-monitor setup can offer a boost to your productivity. It gives you more screen real estate to juggle multiple applications and compare documents side-by-side while eliminating the need to switch between tasks constantly. It can be an especially powerful tool for research, allowing you to have a document open on one screen while browsing reference materials on the other. If you’re looking to elevate your productivity, the best monitors for dual-screen setups—like our best overall pick, the BenQ DesignView PD3225U—will transform your setup, making multitasking more intuitive and your workspace more versatile than ever before.
How we chose the best monitors for dual-screen setups
I’ve been writing about and reviewing monitors and TVs for over a decade, giving me extensive hands-on experience with a wide range of display technologies. To assemble this list, I combined my expertise with Popular Science’s insights on the best screens, from 4K monitors to OLED TVs. My approach was holistic, considering not only key specs like resolution, size, aspect ratio, and panel type but also factors crucial for a seamless dual-monitor setup, including ergonomics (tilt, swivel, pivot) and features that enhance multi-display use.
The best monitors for dual-screen setups: Reviews & Recommendations
So, you want to explore the world of a dual-screen setup. Good call! Whether you’re a content creator, coder, or trader, just think of all the windows and applications you can have open at once. Now that you’re ready to take the plunge, we have recommendations that cater to various needs and budgets. From high-resolution QD-OLEDs to affordable options for creatives, these monitors are the perfect components to have on hand for a dual-screen workspace.
Best overall: BenQ DesignView PD3225U
Specs
- Size: 32 inches
- Display: IPS Black
- Resolution: 3,840 x 2,160
- Daisy chain support: Yes
- Ports: 2 x HDMI 2.0, DisplayPort 1.4, 2 x Thunderbolt 3, USB-B, USB-C, 3 x USB-A 3.2
- Price: $1,099
Pros
- Thunderbolt 3 connectivity
- Clean, minimalist design
- Excellent color accuracy
Cons
The BenQ DesignVue PD3225U has been getting widespread praise from reviewers and buyers, with many highlighting the monitor’s minimalist design, excellent picture quality, and wide port selection. While it’s on the larger side for a dual-screen setup at 31.5 inches, its impressive features make it our top choice overall. BenQ offers the 27-inch SW272U as an alternative, but that model is priced about $500 higher.
The PD3225U features a 31.5-inch IPS display with a 4K resolution, providing a stunning, color-accurate experience that’s particularly well-suited for creative work. What sets BenQ’s model apart is its IPS Black panel, a newer variant of IPS technology that offers improved contrast compared to traditional IPS displays. The result is a powerhouse that boasts excellent color performance and a solid maximum brightness of 400 nits. For Mac users, there’s an M-Book mode that can simulate Apple’s color specifications.
You can daisy-chain two PD3225U monitors via Thunderbolt, enabling a streamlined setup. The monitor’s Thunderbolt port can also deliver up to 90 watts of power, allowing you to power your Mac or Windows laptops. Additionally, a KVM switch function lets you change input video sources on the fly, making it convenient to connect both a laptop and a video game console to the same monitor. While the PD3225U is limited to a 60Hz refresh rate, its color accuracy, resolution, and features make it an excellent choice for a dual-monitor setup, especially for professionals and creative users.
Best budget: ASUS ProArt PA2729CRV
Specs
- Size: 27 inches
- Display: IPS
- Resolution: 3,840 x 2,160
- Daisy chain support: Yes
- Ports: 2 x DisplayPort 1.4, 2 x HDMI 2.0, 3 x USB-A 3.2 Gen 1, USB-C 3.2 Gen 1
- Price: $469
Pros
- Beautiful 4K image
- Excellent color accuracy
- 96-watt power delivery
Cons
The ASUS ProArt PA279CRV is a professional-grade 27-inch monitor that boasts a 4K resolution for crisp and detailed visuals. One of the standout features is the monitor’s color accuracy, with 99 percent DCI-P3 and 99 percent Adobe RGB gamut. This wide color gamut ensures that colors are reproduced accurately and vibrantly, making it an excellent choice for photo editing, video production, and graphic design.
Like our top overall pick, the ProArt PA279CRV features a sleek and minimalist design. Its tilt, swivel, pivot, and height can be adjusted, making it easy for users to find a comfortable viewing position. The monitor also features ample connectivity options, including two DisplayPort 1.4 and two HDMI 2.0 ports. And, yes, this model supports daisy chaining and USB-C with 96-watt power delivery for single-cable connectivity.
The PA279CRV also supports Adaptive Sync technology, which helps to eliminate screen tearing and stuttering, providing a smoother viewing experience. While its 60Hz refresh rate may not appeal to hardcore gamers, it’s more than sufficient for everyday tasks. Overall, the PA279CRV is a high-quality monitor at a relatively affordable price. The only major downside is the monitor is limited to VESA DisplayHDR 400, resulting in less impressive contrast and peak brightness.
Best for Apple users: Apple Studio Display
Specs
- Size: 27 inches
- Display: IPS
- Resolution: 5,120 x 2,880
- Daisy chain support: No
- Ports: 3 x USB-C, Thunderbolt 3
- Price: $1,599
Pros
- Beautiful 5K display
- Excellent speakers
- Gorgeous design
Cons
- Height adjustment costs more
While the previous two monitors are merely compatible with Apple computers, the Studio Display is tailor-made for the best Macs. It boasts a 27-inch 5K Retina display that offers exceptional clarity and detail. It also includes an A13 Bionic chip, the same processor found in the iPhone 11. The chip powers several features, including Center Stage for video calls, which uses the integrated 12MP camera to keep you centered in the frame.
Beyond the Studio Display’s smart features, the monitor is arguably the best-looking on the market. Its sleek, minimalist design embodies Apple’s signature aesthetic, with a premium aluminum enclosure that matches other Apple products like the Mac Studio, Mac Mini, and MacBook Pro … basically any and every MacBook you might consider. The Studio Display comes standard with a tilt-adjustable stand, or you can pay extra for a tilt-and-height-adjustable version (and if you’re interested in the pros and cons of each setup, check out what our hands-on reviewer had to say).
The Studio Display offers versatile connectivity with three USB-C ports and one Thunderbolt 3 port. While it excels as a single monitor, it has two limitations for dual-monitor setups. First, it lacks daisy-chaining support, meaning each Studio Display must be connected directly to the host computer, potentially complicating cable management. Second, the integrated video camera becomes redundant in the second Studio Display. Although these factors make Apple’s monitor less ideal in a dual-monitor setup, the Studio Display is still the best splurge for Apple users.
Best office: Dell UltraSharp U2723QE
Specs
- Size: 27 inches
- Display: IPS Black
- Resolution: 3840 x 2160
- Daisy chain support: Yes
- Ports: HDMI, DisplayPort 1.4, USB-C 3.2 Gen 2 upstream, USB-C 3.2 Gen 2 downstream, 4 x USB-A 3.2 Gen 2, audio out
- Price: $579
Pros
- Lots of USB ports
- Excellent color accuracy
- Sharp 4K display
Cons
The Dell UltraSharp U2723QE is the perfect office companion thanks to its sharp 4K display and ample connectivity options. It boasts an IPS Black panel, which delivers deeper blacks and improved contrast compared to standard IPS displays, adding to its best value status. When paired with the 4K resolution, you get detailed visuals ideal for a wide range of tasks, from working with complex documents to creative work.
Color accuracy is one of the monitor’s strongest features, with 100 percent sRGB and 98 percent DCI-P3 color space coverage. There are also several color setting options, including sRGB, Rec. 709, DCI-P3, and HDR modes. These features make the Dell especially suited for creative work like photo editing, graphic design, and video production. Additionally, the large 27-inch screen provides ample space for multitasking, allowing you to view multiple documents and applications side by side comfortably.
Best for gaming: ASUS ROG Swift QD-OLED PG32UCDM
Specs
- Size: 32 inches
- Display: OLED
- Resolution: 3840 x 2160
- Daisy chain support: No
- Ports: DisplayPort 1.4, 2 x HDMI 2.1, USB-C, USB-A 3.2 Gen 1
- Price: $1,299
Pros
- 240Hz refresh rate and VRR
- Deep and inky blacks
- Bright and vivid colors
Cons
- Colors need calibrating for best accuracy
There’s a new generation of gaming monitors hitting shelves, with the ASUS ROG Swift QD-OLED PG32UCDM leading the way. It features a 32-inch 4K QD-OLED display that combines the benefits of Quantum Dot technology with OLED’s superior contrast and black levels. The monitor also boasts an impressive 240Hz refresh rate and a lightning-fast 0.03ms response time, making it an excellent option for competitive gaming.
The standout feature is the PG32UCDM’s QD-OLED panel, which allows for excellent color reproduction and 100 percent DCI-P3 coverage. This makes the monitor a great choice for gaming and professional work that requires color accuracy. Additionally, the monitor features a custom heatsink designed to improve heat dissipation when the screen gets really bright. Whether you’re a PC gamer or own a PlayStation 5, the PG32UCDM is a high-performance OLED monitor that will look even more incredible in multiples. (And don’t forget those ultra-high-speed HDMI cables.)
When shopping for dual-screen monitors, it’s natural to focus on key specs like resolution, size, refresh rate, and panel type. While these features are undoubtedly important, it’s crucial not to overlook other factors that can significantly impact your daily experience. Two underappreciated aspects are ergonomics (e.g., the ability to pivot the screen 90 degrees for a vertical monitor setup) and support for daisy chaining, which allows you to connect multiple monitors in series using a single cable from your computer.
Ergonomics
A monitor’s ergonomics is typically an afterthought, but in the context of a dual monitor setup, it’s incredibly important. The option to pivot a monitor 90 degrees is particularly valuable in a dual-screen environment. This feature allows you to easily switch one monitor to portrait mode, which can be helpful for coding or working with long documents. For example, to make the most out of your dual-monitor setup, you might keep one screen in landscape for general tasks while using the pivoted screen for specialist work. Additionally, turning one screen 90 degrees can save space on your desk. If you have space in your office, it might be worth checking out a larger desk to easily accommodate a dual-screen setup. Alternatively, a dual-monitor stand can help you save desktop space.
Additionally, having the right mounts and arms to tilt and swivel multiple monitors allows you to adjust each screen to your liking. Being able to adjust each display is especially important in a dual-monitor environment, where users frequently look back and forth between screens throughout the day. Having control over tilt and swivel can also help minimize the need for excessive head movement, reducing neck and eye strain. Ultimately, pivot, tilt, and swivel features make a rigid dual-screen setup into something more flexible and dynamic, potentially resulting in a workspace that’s more comfortable over extended periods.
Daisy chain
Daisy chaining is a feature that isn’t as well known as some of the others listed here, but it’s worth knowing about. Basically, daisy chaining allows you to connect multiple monitors using a single cable from the computer to the first monitor and then from that monitor to the next. It’s a more simplified experience that reduces clutter, creating a cleaner, more organized workspace. Additionally, daisy chaining can eliminate the need for additional hardware like docking stations or USB hubs. Daisy chaining also makes it simple to add additional monitors, so you can expand from a dual-screen setup to three or more displays, depending on your computer’s hardware capabilities.
Resolution & size
Resolution is typically the feature that captures most people’s attention when considering a monitor. A display’s resolution refers to the number of pixels it uses to create an image, with higher numbers indicating sharper and more detailed visuals. There are three common screen resolutions. The first is 1,920 x 1,080, also known as 1080p or Full HD. Next is 2,560 x 1,440, referred to as 1440p or Quad HD (QHD). Finally, there’s 3,840 x 2,160, commonly called 4K or Ultra HD (UHD). Each step up in resolution offers a significant increase in pixel count, resulting in sharper images and the ability to display more content on screen. What to know more about which one is right for you? Check out our primer.
When it comes to size, monitors in the range of 24 to 32 inches offer an ideal balance between screen real estate and manageable physical dimensions. A 27-inch screen is often seen as the sweet spot, providing ample screen space without feeling too large. When making your selection, ensure that the monitors can fit comfortably on your desk with enough room for other peripherals. We recommend matching the resolution and screen size for a uniform experience across both displays.
Display type
There are three main panel types to be aware of, including IPS (In-Plane Switching), VA (Vertical Alignment), and TN (Twisted Nematic). IPS panels are known for their excellent color reproduction and wide viewing angles, while VA panels offer excellent contrast ratios with deep blacks. Meanwhile, TN panels provide fast response times and high refresh rates, making them a good option for competitive gamers. However, TN panels suffer from poor color reproduction and narrow viewing angles.
OLED (Organic Light-Emitting Diode) is a popular display technology that offers excellent contrast ratios, perfect blacks, and great color reproduction. It’s worth noting, however, that OLED displays often come at a higher cost and have a potential for burn-in, though brands have mitigated this issue through pixel-shifting techniques and automatic brightness adjustments to reduce the risk of static image retention. Mini-LED technology is another emerging display type that uses tiny LEDs as a backlight for LCD panels, bridging the gap between standard LCD and OLED. What to know more about these different backlight technologies? Check out our primer.
Aspect ratio
A 16:9 aspect ratio is standard and recommended for a dual-monitor setup. It’s generally advisable to choose monitors with the same aspect ratio to ensure a more visually consistent experience, especially when moving windows between screens or working across both displays simultaneously. However, if you have a larger desk and specific workflow requirements, mixing different aspect ratios can offer unique advantages. For instance, pairing a widescreen monitor (21:9) with a standard monitor (16:9) can provide extra horizontal space for specific applications while maintaining a familiar layout on the second screen.
Playing tech Tetris but finding it impossible to fit multiple monitors on one desk? A curved monitor, like the Samsung OLED G8 below, could be an alternative to improve your workspace’s ergonomics and immersion. It has that wide 21:9 aspect ratio and manages to make it feel even more expansive, thanks to the wraparound canvas. But you’re really here for dual-monitor advice, so scroll down for some helpful Q&A.
FAQs
The ideal monitor size for a dual-screen setup depends on several key factors, including your personal preference, available desk space, and your daily workflow. Monitors ranging from 24 to 32 inches are popular because they provide ample space for a wide range of tasks, from general office work, data analysis, video editing, and graphic design. These sizes offer a sweet spot in terms of usability and ergonomics, allowing users to comfortably view multiple windows or applications simultaneously without excessive head movement or eye strain.
The main argument for why 2 monitors are better than 1 is that a dual-monitor setup has more space to work, therefore increasing your productivity. Whether that’s actually the case depends on your daily routine and the nature of your work. While one person might find they’re more productive with two monitors, others might find the extra space to be distracting or overwhelming. If your job involves focusing on a single task, a dual-monitor setup likely isn’t for you.
Ultimately, whether two monitors are better than one depends on your workflow and personal preferences. While a dual-monitor setup gives you more space to see more windows and applications simultaneously, it can potentially lead to a more distracting and cluttered workspace. If you’re unsure, it might be worth testing a dual-monitor setup to see how it impacts your productivity.
While it’s possible to use curved monitors in a dual-monitor setup, you may not fully experience their immersive benefits. Curved screens are optimized for a single, centrally positioned display. Placing two curved monitors side by side can create problems, including limiting viewing angles.
If you’re set on incorporating a curved monitor into your setup, consider using a single large curved monitor as your primary display and add a secondary flat monitor for additional screen space. This approach gives you the immersive experience of a curved screen while providing the extra screen real estate of a dual-monitor setup.
The first thing you need to do is confirm that your computer supports multiple displays. The easiest way to confirm is to look up your computer’s specifications online. Your computer will need a graphics card (or integrated graphics chip) with enough power and memory to drive two displays simultaneously. You’ll also need enough video output ports to connect both monitors.
If your computer does have the capability to run two monitors simultaneously, you’ll want to look for an “extended display” feature in the settings. This option allows you to treat two monitors as separate screens, allowing you to have different windows, applications, and content on each monitor. For example, you can have a spreadsheet on one screen and a web browser on the other. It’s particularly useful for multitasking, especially for those who frequently use multiple applications. The feature is different from mirroring, which simply shows you the same content on both screens.
While a dual-monitor setup can offer several advantages, it’s important to consider the potential drawbacks as well. As we mentioned, having more screen real estate can actually lead to more distractions and potentially decrease productivity. Dual monitors also take up significantly more desk space than a single monitor. If real estate is already at a premium on your desk, introducing a second monitor may complicate things further.
Dual-monitor setups require more cables and ports, potentially cluttering your workspace. Additionally, constantly turning your head between screens can lead to neck strain. This physical strain can worsen over long work sessions, potentially causing discomfort or even long-term health issues. Additionally, using two monitors can increase mental strain. Managing windows and applications across two screens demands a lot of brain power, which can be mentally taxing for some users.
Final thoughts on the best monitors for dual-screen setups
Whether you work from home or in an office, this expanded screen real estate allows for more efficient management of windows and applications. With two screens, you can compare documents side-by-side, keep reference materials open while working on a project, or dedicate one screen to primary tasks and the other to secondary tasks. Keep in mind that the suitability of a dual-screen setup depends on your specific daily workflow and available desk space. However, when implemented effectively, it can potentially boost your productivity by giving you more room to get your work done.
Already hit “Add to Cart” but still have questions on how to set up a dual-screen monitor? Check out our primer.
Why trust us
Popular Science started writing about technology more than 150 years ago. There was no such thing as “gadget writing” when we published our first issue in 1872, but if there was, our mission to demystify the world of innovation for everyday readers means we would have been all over it. Here in the present, PopSci is fully committed to helping readers navigate the increasingly intimidating array of devices on the market right now.
Our writers and editors have combined decades of experience covering and reviewing consumer electronics. We each have our own obsessive specialties—from high-end audio to video games to cameras and beyond—but when we’re reviewing devices outside of our immediate wheelhouses, we do our best to seek out trustworthy voices and opinions to help guide people to the very best recommendations. We know we don’t know everything, but we’re excited to live through the analysis paralysis that internet shopping can spur so readers don’t have to.


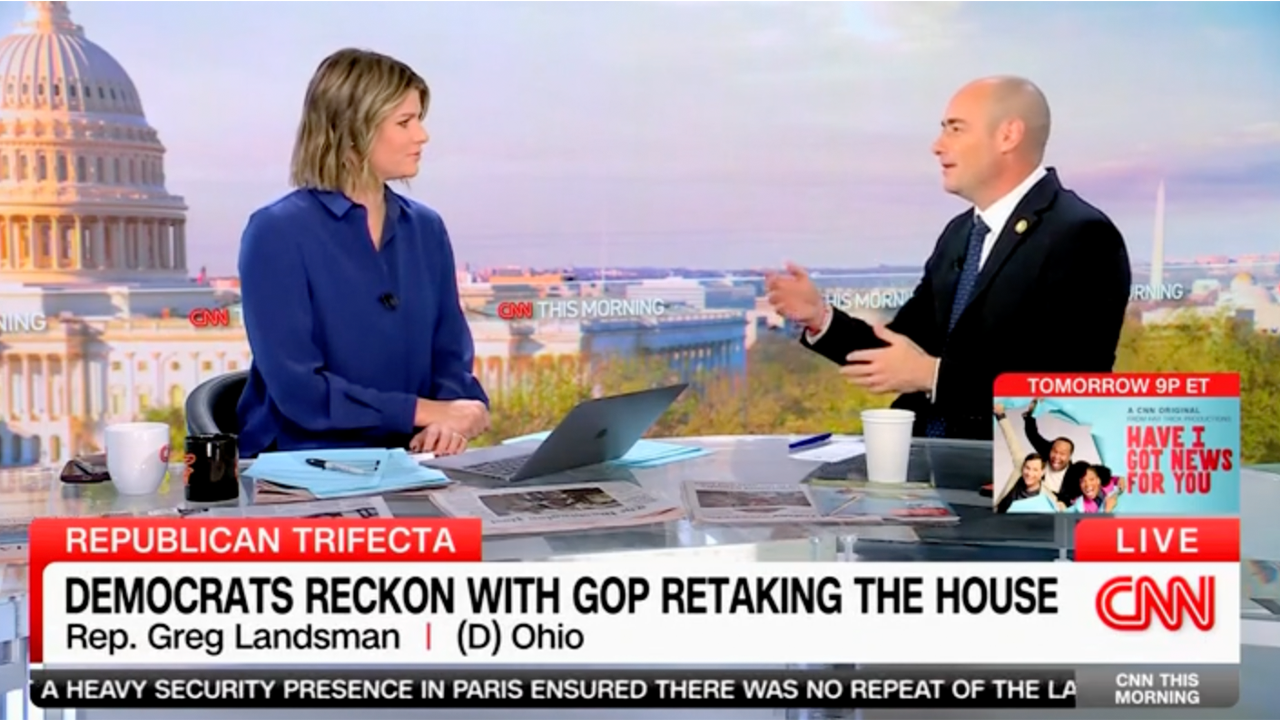










/https://tf-cmsv2-smithsonianmag-media.s3.amazonaws.com/filer_public/d1/82/d18228f6-d319-4525-bb18-78b829f0791f/mammalevolution_web.jpg)






Discussion about this post