iOS 16 has a wide variety of interesting new features, one of which expands the power of iOS widgets. Originally confined to the iOS home screen, widgets can now also be placed on the lock screen. This is great if you want to keep tabs on the weather, your Apple Watch exercise rings, or your battery level. Here is how to add widgets to your iPhone lock screen.
Read more: How to add widgets to your iPhone and iPad
QUICK ANSWER
To add widgets to your iPhone lock screen, press your finger down on the lock screen. Select the lock screen you wish to customize, and the widget area will appear on-screen. Select the widgets you want, move them to the desired order, and save.
How to add widgets to your iPhone lock screen
You first need to press the side power button on your iPhone until the lock screen appears. If you have Face ID or an Apple Watch controlling the unlocking of the lock screen, you need to be quick. Long press on the lock screen until you see this screen. Select the lock screen you want to add widgets to, and tap Customize.
It will now show the chosen lock screen, along with the paired home screen wallpaper. Since we want to put widgets on the lock screen, tap that.

Everything surrounded by a grey border is a widget area. Tap the area you want to add a widget to, and the widget selection will appear. On the flip side, long-pressing a widget will make it disappear.

You start by seeing some of the ones recommended by Apple, which are mostly widgets for Apple apps. If you’re unsure what a widget does, the app icon is right beside it to identify it. Tap the widgets you want, and they will appear on the screen. You can drag them around to the desired positions you want them in.

If you scroll further down the screen, you will see the other widgets on offer. There are not a lot of lock screen widgets available right now, but it all depends on what apps you have installed. Plus, bear in mind that you don’t want widgets on the lock screen that reveals any personal information that a stranger might see.

Tapping on one of the options gives you the different styles of widgets available and the information that widget provides. Choose the one you want, and it will appear on-screen.

FAQs
Go to Settings > Display and Brightness > Auto-Lock. Select Never. For security reasons, though, this is not recommended.
Go to Settings > Face ID & Passcode. There is the option to make a longer passcode, as well as enable Face ID to unlock your device.
Go to Settings > Notifications. Select the app you want notifications for, and tap Lock Screen to enable it.













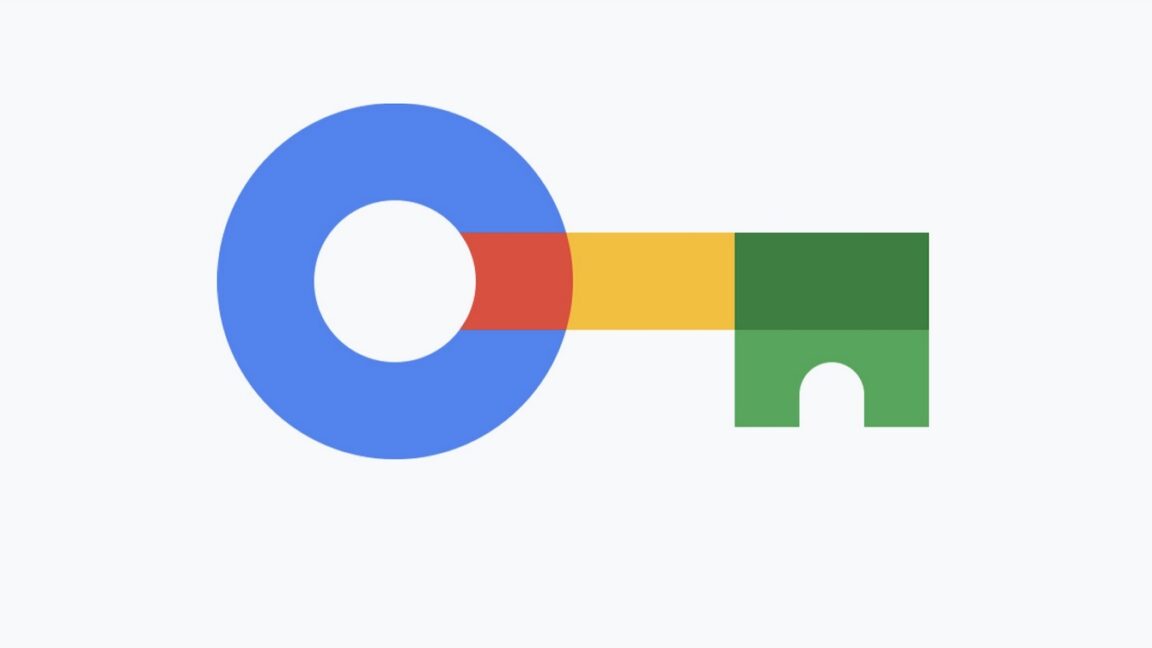







Discussion about this post