Whether you’ve got young kids you want to protect, or you’re keen to cultivate healthier online habits for yourself, there are a number of ways to block access to specific websites on your home network.
As far as self-discipline goes, since you’re the person setting these rules, it also means you’ll be able to override them yourself pretty easily—but you might find these extra precautions give your willpower an additional nudge.
Maybe you want to cut off access to social media, for instance, or to gaming or gambling sites that feed an unhealthy addiction. Whatever the thinking behind it, here’s how to cut off access to specific websites on your home network.
Block websites using your router
The advantage of blocking websites at the router level is that it works across every device connected to your home Wi-Fi: You don’t have to go through all your laptops, phones, and other gadgets and configure them separately.
How you go about this is going to depend on your make and model of router, but the feature shouldn’t be too hard to find—assuming it’s supported by the router you’ve got installed. You’ll typically have to enter the router’s address in a web browser on a computer connected to your Wi-Fi, or use a companion mobile app. If you’re not sure, check the documentation that came with your router, or run a web search for instructions.
If you’ve got an Eero router and have signed up for the $9.99-per-month Eero Plus plan, for example, you can open up the mobile app and tap Discover > eero Plus > Block & Allow Sites to set up a block on a list of sites.
Block websites on Windows or macOS

If you want to dig deep into the settings for your computer, both Windows and macOS have what’s called a Hosts file. This can be edited to tell the operating system which websites are off limits, and the sites you list here will be blocked no matter what web browser you’re using.
On Windows, head to the Windows\System32\Drivers\etc folder on your main hard drive to find the Hosts file. Using a tool such as Notepad, add extra lines to the file for each site you want to block: type “0.0.0.0”, then tap the Space key, then the URL to block. Add all the sites you want to block, then save the file.
It’s very similar on macOS, but you can use the Terminal instead of Notepad. From the Terminal, type “sudo nano /private/etc/hosts”, hit Enter, and then type your password for logging into macOS. You then type “0.0.0.0”, followed by Space, then the URL—one line for each website. Hit Control+O then Control+X to save your changes.
Block websites using software

There are a wealth of software packages out there for blocking websites, from parental control tools to programs to help you avoid distractions during the day. Check out Freedom, Cold Turkey, and Qustodio, for example—the one that works best for you will depend on the kind of blocks you need and who they’re for.
If you’re looking for something that comes along as part of Windows, there’s Microsoft Family Safety—though it’s only really suitable for parents. You need to set this up via your Microsoft account on the web, but once you’ve registered your kids, you can customize a list of websites they’re not allowed to visit wherever they’re signed in using the Microsoft account you’ve made for them.
Over on macOS, there’s Screen Time built right in. Open System Settings from the Apple menu, then choose Screen Time and Content & Privacy: With this feature enabled, you can click Store, Web, Siri & Game Center Content, and then choose Limit Adult Websites from the Safari menu to set up a list of sites that can and can’t be accessed (whether they’re ‘adult’ themed or not). This can work for both you as an individual and any accounts you manage as part of an Apple Family plan.
Block websites in your browser

If you just want to block websites in one particular browser, then you can use an extension, and again you’ve got plenty of options to pick from. BlockSite is one of the best around for Google Chrome and Microsoft Edge, giving you easy controls for shutting out sites.
Another good option for Chrome and Edge is StayFocusd, which lets you set limits for particular websites, or block them from being accessed altogether. If you want to know where all of your browsing time is going each day, the extension can give you a breakdown of this as well.
Over on Firefox, Distract Me Not is simple to configure and use, and gives you control over simple lists that tell the browser which webpages you are and aren’t allowed to open up. There aren’t quite as many choices for Safari, maybe because of the tools built into macOS, but Filter is one option that works well for blocking websites.












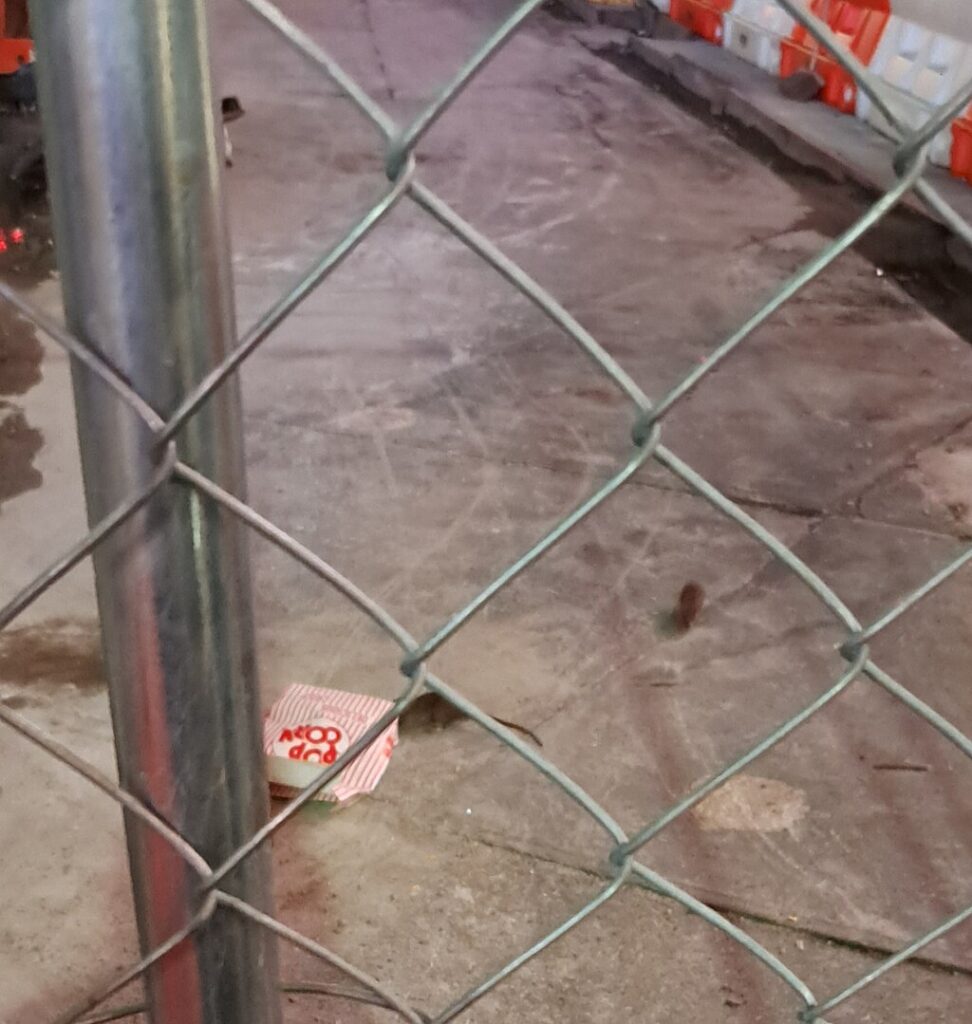








Discussion about this post