Do you ever feel like your PC is running hot? Like it might just catch fire and melt into a puddle of plastic and circuits? Before you call the fire department, you might want to check the temperature of your CPU. Just like checking your car’s oil to ensure it’s running smoothly, checking your CPU temperature is essential to maintaining your Windows PC’s health.
Read more: CPU vs GPU: What’s the difference?
Why should you care about your CPU temperature? Well, just like how low oil levels can cause engine damage, overheating can damage your PC’s processor. So, grab a thermometer (or one of our recommended temperature monitoring software), and let’s find out if your computer has a fever. We’ll explain how to monitor your CPU temperature, establish a safe range of temperatures, and what to do if your CPU’s temperatures are too high.
QUICK ANSWER
We recommend using Core Temp to check the CP temperature of your Windows PC. The free program will show you stats for each core’s real-time temps and the min, max, and average temperatures over time.
KEY SECTIONS
How to check your CPU temperature in Windows
While the Windows Task Manager provides a lot of valuable data on your CPU’s performance, such as speed and utilization, one key stat it is missing is the temperature of your CPU. Luckily, every CPU comes with built-in digital temperature sensors, so all you need is third-party software to read the measurements in Windows.
Adam Birney / Android Authority
There are several free and paid temperature monitoring software available online. Some popular ones include Core Temp, NZXT’s CAM, and HWiINFO, to name a few. For this guide, we will use Core Temp, a more straightforward tool with a basic UI that’s easy to understand.
Once installed, open Core Temp to see real-time temperature readings for every core in your CPU displayed on the left side. However, the more significant columns to pay attention to are the Min and Max, which indicate the lowest and highest temperatures recorded while the program runs.

Adam Birney / Android Authority
For instance, in the image shown above, the CPU has a minimum temperature of 40°C and a maximum of 78°C, indicating that the current temperature is within the normal range. The longer you leave Core Temp running while you perform everyday tasks, you’ll get a more accurate estimate of what your average use temperatures look like. Learn more about optimal CPU temperatures in the next section.
What is a suitable temperature for a PC CPU?
When the CPU is idle, a safe temperature is around 50°C. When the CPU has to kick into gear to deal with higher loads, such as when playing a game, rendering a video, or other intensive tasks, your CPU requires more power and generates more heat. You’ll want to pay more attention to temperature during these demanding activities to ensure your CPU is adequately cooled. After all, the CPU is the brain of your computer, and if it overheats, it can damage your hardware, slow down your performance, and even shorten the lifespan of your PC.
Ideally, you want your CPU to stay below 80°C while chugging through intensive workloads. Although there are expectations. Most gaming laptops, for example, come with CPUs designed to run hotter, around 90°C. Some AMD CPUs can even go as high as 95°C.
Programs like Core Temp will tell you the model of your processor, and once you have that, you can look up the chip’s specifications from the manufacturer to see what temperatures it can handle.
Why is my CPU temperature so high?
Typically, your CPU temperature will be high when you perform intensive activities in Windows, such as playing games or rendering videos. However, there could be other reasons why your CPU is running hot, even while idle, including:
- Overclocking: If you’ve overclocked your CPU, it will consume more power and generate more heat. Overclocking can cause the temperature to increase significantly, especially if the cooling solution is inadequate.
- Dust and Debris: Dust and debris can block the airflow in your computer, causing the components to overheat. When dust accumulates on the fans and heat sink, it can prevent heat from being dissipated effectively.
- Insufficient Cooling Solution: If your cooling solution is inadequate, such as a failing fan or a clogged heat sink, your CPU will overheat. A lousy cooling solution prevents heat from dissipating effectively, causing the temperature to rise.
- High Ambient Temperature: If the temperature in your computer’s environment is too high, it will affect the temperature of the components inside. Computers placed in direct sunlight or poorly ventilated rooms can experience high temperatures.
- Software Issues: Sometimes, the software can cause high CPU usage, leading to higher temperatures. Running too many applications or having outdated drivers can cause high CPU temperatures.
See the next section for ways to lower the CPU temperature.
How to lower your CPU temperature
Now that we know the reasons why your CPU may be getting too hot, here are some ways to cool it down:
- Clean the Interior of Your Computer: Accumulated dust inside your computer will reduce its ability to dissipate heat. If you can, try cleaning the interior of your computer, including the fans and heat sink, to help reduce temperatures.
- Upgrade Your Cooling Solution: Upgrading to a better cooling solution, such as a larger or faster fan or a liquid cooling system, can help dissipate heat more effectively.
- Revert to Default Clock Speed: If you’ve overclocked your CPU, it will consume more power and generate more heat. Reverting to the default clock speed is a quick way to reduce temperatures.
- Mind your work environment: Ensure your computer is in a well-ventilated area, not in direct sunlight. Moving your computer to a cooler location or using a laptop cooling pad can help lower temperatures.
- Monitor Software: Closing unnecessary applications and updating drivers can help reduce high CPU usage and lower temperatures.
Following these steps can help lower your CPU temperature and ensure your Windows PC is running as it should. However, if the temperature remains high even after you’ve addressed the potential causes, you may need to have your PC looked at for repair.
Read more: Refresh rate explained: What does 60Hz, 90Hz, or 120Hz mean?
FAQs
There is no way to check the CPU temperature natively with Windows 10. However, there are several compatible third-party software you can use for free. Find out more in our guide.
Unfortunately, Windows does not have a built-in way to check the CPU temp. However, the Task Manager will show you real-time information about your CPU performance, such as speed and utilization. See our guide for recommended programs to monitor the CPU temp of your Windows PC.












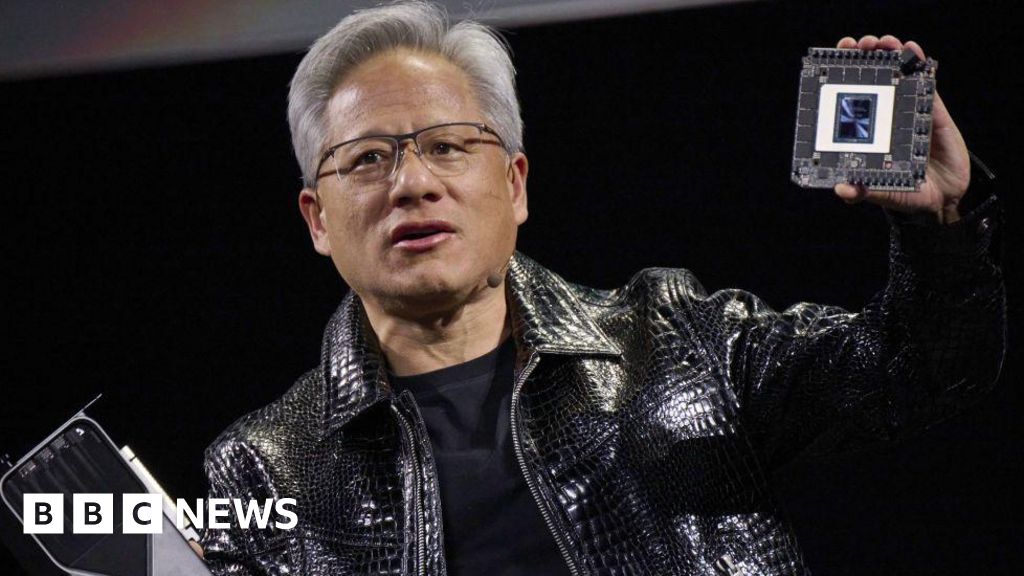

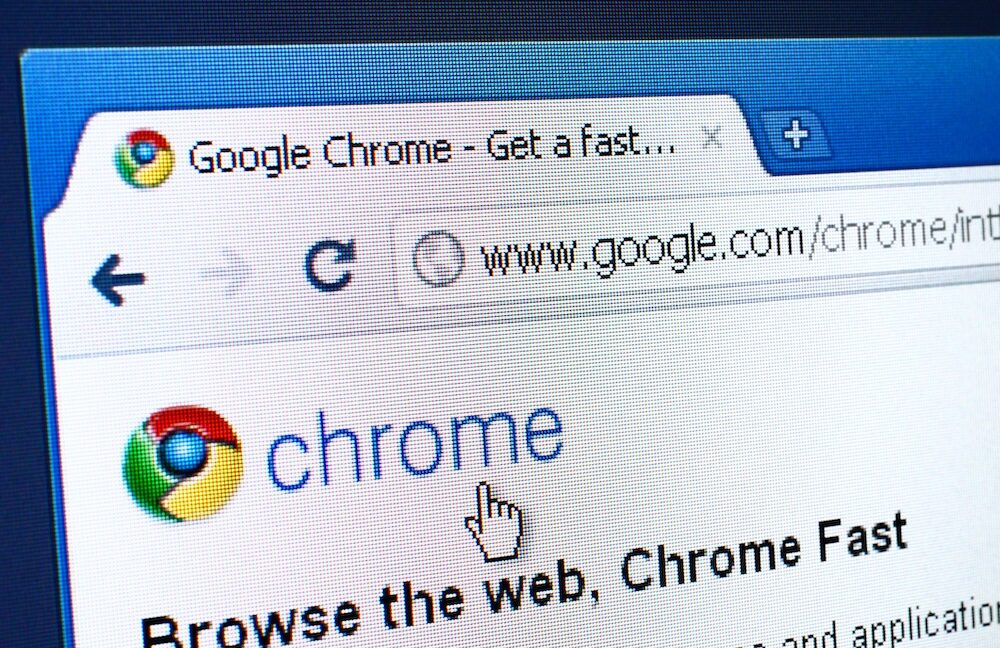



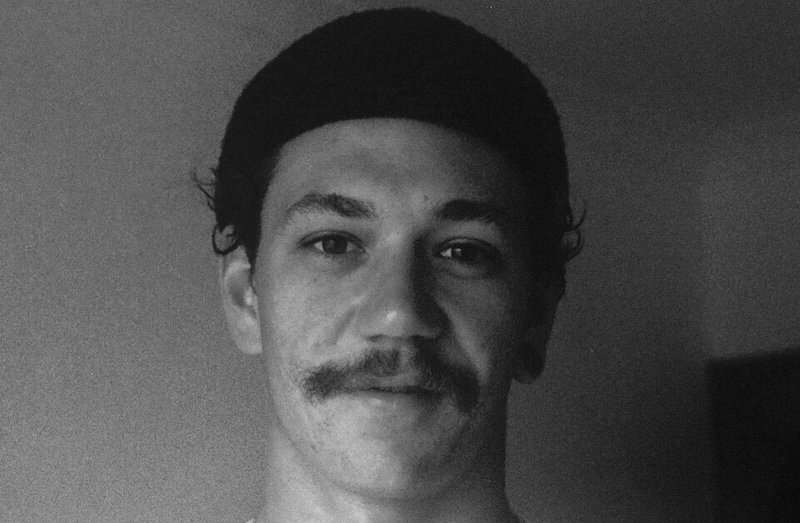


Discussion about this post