Even though Stadia shuts down near the end of January 2023, you can still transfer your game saves to PC if you have the PC to transfer them to, and the desire to go through the process. The process isn’t lengthy but it’s not as simple as uploading save data to the cloud then downloading it on another platform. Unfortunately, there are a few more steps than that.
Luckily, this guide has been set up to walk you through the steps just in case you want to move your saves. This guide also assumes that you may need to do this for a game which doesn’t already support cross progression. Some games on Stadia do offer this, like Destiny 2 and the Division 2, for example. But many games do not. And in those cases you’ll need to transfer your Stadia game saves over to PC if you want to continue playing the game there without having to start the game over.
Of course, if you love the game and don’t mind starting a fresh save, there’s no shame in doing that either. I’ve done so on many occasions. And sometimes it’s just nice to come back to a game with a fresh look and a fresh start. Especially when you may have stepped away from the game for a while and forgotten how many of the mechanics work. In any case, the steps below should get your game save where it needs to be. I’m going to be using Cyberpunk 2077 as a reference. But the process should be just about the same for any other title.
How to transfer your Stadia game saves to PC
To get started, you’ll need to use another service that Google offers. Which shouldn’t be surprising.
Head to the Google Takeout website
To begin the process of moving your save over, go to the Google Takeout website. If you’re not already signed into your Google account, do so at this step.
Make sure only Stadia data is selected for export

If you’ve had your Google account associated with a lot of Google services, then there are going to be a lot of options for exportable data. You can click the “Deselect All” link and uncheck all boxes. Then find Stadia and check the box next to it.
Export your data

Now you’ll need to export the data you’ve selected to transfer. First, select where you want your data to be exported. You can have it go to your email, Google Drive, Box, Dropbox, or OneDrive cloud storage accounts. Also make sure the “export once” frequency is selected, as well as the .ZIP file type and the 2GB file size. Then click the “create export” button to finalize the export. Please note that the export can potentially take quite a long time. So you may just have to be patient.
Download your exported data

Wherever you exported your data to, it’s now time to download that data so it’s on your PC’s local storage. We would suggest downloading it to your desktop to make things easy, but feel free to download it to wherever you’d like. Once it’s downloaded, extract the .ZIP file. Again, we suggest extracting it to the desktop here to make it easy to find. But you can extract them wherever.
Locate your game saves

Once your file is extracted, open the Google Takeout folder, then open the Stadia folder, then open the Gaming folder. Inside the Gaming folder, find and open the Game_Save folder. Each game will have its own saves and they’ll be stored in .ZIP folders. Find the Cyberpunk 2077 saves (or whatever game saves you want to transfer) and extract them. Make sure to extract each game save to a different folder. We suggest creating a new folder on the desktop for each save.
To keep things even easier, you can name each folder something like Cyberpunk 2077 Game Save – 1. That way you know exactly what each folder contains. Now for the fun part.
Copy your transferred saves
Now you need to take every single game save you extracted and copy it to the correct location. If you’re transferring a save for Cyberpunk 2077, the PC game saves can be found at the following path: %userprofile%Saved GamesCD Projekt RedCyberpunk 2077
Go through each of the folders you created for the game you’re transferring a save for, and look for the folder that has the “sav.dat” file in it. The sav.dat file is your game save. Copy and paste the folder containing that sav.dat file to the path listed above. Repeat this step for any other Cyberpunk 2077 saves you may have. If you have more than one.
And that’s it. For Cyberpunk 2077, you can set up cross progression if you want to play on console. You’ll have to own the game on console as well though. For copying save files for other games, you’ll need to first find out where the saves are stored for that game in particular. Then just copy the extracted folders for that game that contain the save file to the correct location.
Also keep in mind that not all Stadia game saves will be compatible with the PC versions of the corresponding game. Cyberpunk 2077 used to be one of those. But CD Projekt Red changed this and added support in early October. In the event that a game save isn’t compatible with a PC version, there’s not much you can do. But for all the games that are compatible, this process will work for all of them.
















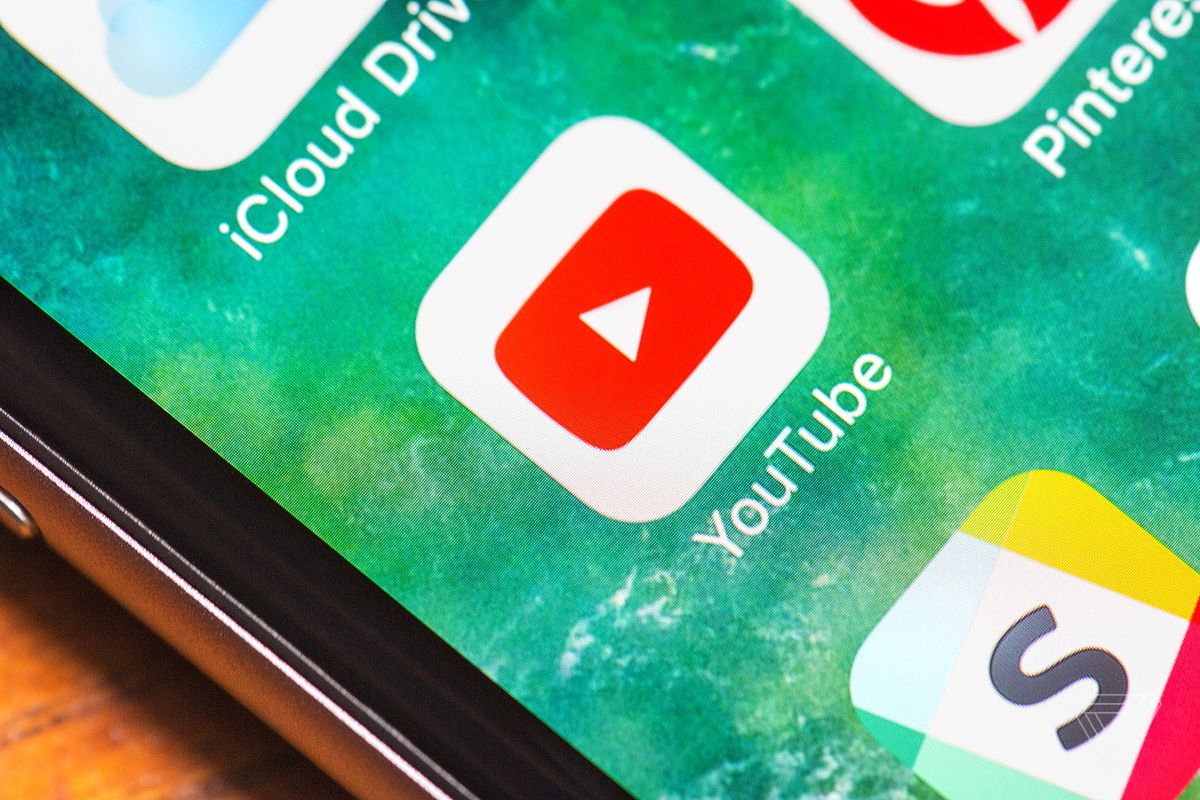




Discussion about this post