Whether you have just switched from a PC to a Mac and have discovered that the ” and @ keys aren’t where you were expecting, or you are having to type some unusual characters or accents on your Mac keyboard, we are here to help.
The location of the characters may depend on where you are based in the world: keyboard layout differs by country, with certain characters getting more prominence on the keyboards of the people who use them more. You’ll find QWERTY keyboards for English speakers, while French speakers get a AZERTY keyboard, Germans get QWERTZ, for example.
U.S. and U.K. keyboards have a number of surprising differences. Australians tend to use the American keyboard layout.
One other source of confusion is the fact that some Mac keyboards label the Alt key Option while others call the Option key Alt (depending on your view point). This means that some guides you will read will talk about an Option or Alt key you can’t see on your Mac. The key is one and the same. See
Where is the Option key.
How to type °$€@®©# £€¢™ and Æ
That’s not a concealed swear word! Those are all symbols that you may find yourself needing to type again and again, and yet they are hidden from view on your Mac keyboard. Don’t worry though, we’ll let you know what you need to do to type them.
Before we begin, this is a handy overview of the hidden characters that you can type using Alt (the keys might be a bit different if you aren’t using a U.K. keyboard).

Æ
We’ll start with this because it’s was popularised by Elon Musk and Grimes when they named their child Æ A-12 Musk.
If you want to type Æ just press and hold the A key. You’ll see a range of options appear in a box – just select the one you want or press 5.
€
For obvious reasons European keyboard give more prominence to the Euro sign – it’s found on the E key. But on U.K. and U.S. keyboard layout the € is in a different location. In fact the location of the € on a U.S. Mac keyboard is different to its location on a U.K. keyboard, just to confuse matters!
On a U.S. keyboard to type € you need to press:
On a U.K. keyboard to type € you should press:
#
This is another sign where typing it will depend on the keyboard. If you are in the U.K. the hashtag sign shares the 3 key with the pound sign (£) but on other country’s keyboards the U.K. £ sign is found else where (we’ll get to that next).
On a U.S. keyboard to type # you need only press:
On a U.K. keyboard to type # you should press:
£
We’ll mention the UK Pound sign here for everyone who is using a non-U.K. keyboard as it’s location on a U.K. keyboard is no mystery (ok – if you are still looking it’s on the 3 key).
On a U.S. keyboard you need to type £ you need to press:
An easy way to remember how to type a # or £ depending on where you live is to note that both symbols are referred to as a pound sign. So if you see one or other on the key then pressing Alt/Option will result in the other key.
$ and ¢
$ is obvious, but what about ¢?
You’ll find the ¢ on the 4 on both U.S. and U.K. keyboards:
@
This @ key is a point of confusion for PC users coming to Mac keyboards because the ” key and @ key switch places.
On a U.S. or U.K. keyboard you’ll find the @ key on the 2 key and the “ key will be down on the right where the ‘ key is located. To us Mac users this layout makes more sense, we can’t imagine why the ” and ‘ would be separated by an expanse of keyboard.
© ® and ™
The various copyright and trademark signs can be commonly used in certain lines of work. Luckily there is an easy way to type them on a Mac keyboard.
You might think that logically the Copyright sign would be hidden on the C key, but you’d be wrong. The C key is the home of various accented Cs. If you want to type a © you need to press Alt/Option and G.
If you want to type the Registered Trademark symbol less Option/Alt and R:
As for the ™ how you type depends on the keyboard:
On a U.S. keyboard to type ™ you need to press:
On a U.K. keyboard to type ™ you should press:
Degrees
If it’s getting hot where you are you might want to tell someone. In which case a degree sign could be handy. Here’s how to type a °
- Shift-Alt/Option–8 = °
You might wonder what circumstances would cause you to need to type an Apple logo, but with Apple naming a few products with the Apple symbol if might be that you need to type TV or Watch. If you do, the key combination is as follows:
Read:
How to type on an iPhone.
A check mark or tick
This is a handy one – the V almost looks like a tick or check mark, add an Option/Alt and that’s what you get.
Other keys
There are a few keys that are hidden in plain sight. We’ll mention them here just in case you are struggling to find them:
~ (aka the Tilde sign) – It’s on the left by the Shift key
/ – on the right by the Shift key
– on the right above the Shift key
| – press shift and \ (beside enter/return)
Typing accents on a Mac keyboard
If you are trying to type accents on an English keyboard if can be a bit daunting – if you are using a keyboard that’s designed for that language it will be considerably easier to type accents, for obvious reasons. To type an accented letter all you need to do is press and hold the relevant key. When you do so a menu will appear with the various accented characters to choose from.
For example, if you press and hold the E key then you will eventually see this menu pop up. You can choose the version with your pointer, or by pressing the corresponding number.

You’ll find accents associated with the following keys: e, y, u, i, o, a, s, l, z, c, n.
Typing emoji on a Mac
You might think that emoji are restricted to iPhones and iPads, but they aren’t. It’s possible to access emoji on your Mac. When you are using a word processor or similar program you can press Control-Command-Space to bring up the Emoji pallet.
Read our guide to using Emoji on the Mac here.
Typing other characters on a Mac
You may recall the Character Viewer – a tool which you could expand to find various characters to be added to text documents. It predated Emoji and since Emoji arrived it seems to have been hidden away, but it’s still there.
As above, press Control-Command-Space to bring up the Emoji pallet then click on the icon in the top right of the Emoji box to bring up the Character Viewer. Here you’ll find more than Emoji: there are also Arrows, other currency symbols, Maths Symbols, and more.
This is where you will find currency symbols such as ¥ ¢ ₽ ₩ ₱ ₹ ﷼
Maths symbols such as xxx ∄ ℇ ℏ ≥ ≯ ∑ √ ∱≉
There are also some pictographs that predate emoji including all of these

How to see hidden characters on your keyboard
If you are curious to learn which characters are hidden underneath the keys on your keyboard you could use the Keyboard Viewer.
- To get the Keyboard Viewer to appear you first need to go to System Preferences and choose Keyboard.
- Then tick the box beside Show keyboard and emoji viewers in menu bar.
- Now you’ll see an icon in the menu bar (it includes a Command icon). If you click on it, you will see options to Show Emoji & Symbols and Show Keyboard Viewer.
- Choose Show Keyboard Viewer.
- When you press the shift and option keys you will see the various options available to you. You can just click on the key as seen on the keyboard on screen.
A bonus is the fact that when you type with this keyboard viewer on view you will see various suggested autocomplete words that you might want to use.

If you find yourself using different characters often you might like to try an app like PopChar X from Ergonis. The app makes it really easy to access the various characters that are available in the different fonts on your Mac. You can purchase it here for $29.99/£30.85.
Wondering how to copy and paste on a Mac? You may also find our iPhone keyboard typing tips useful.













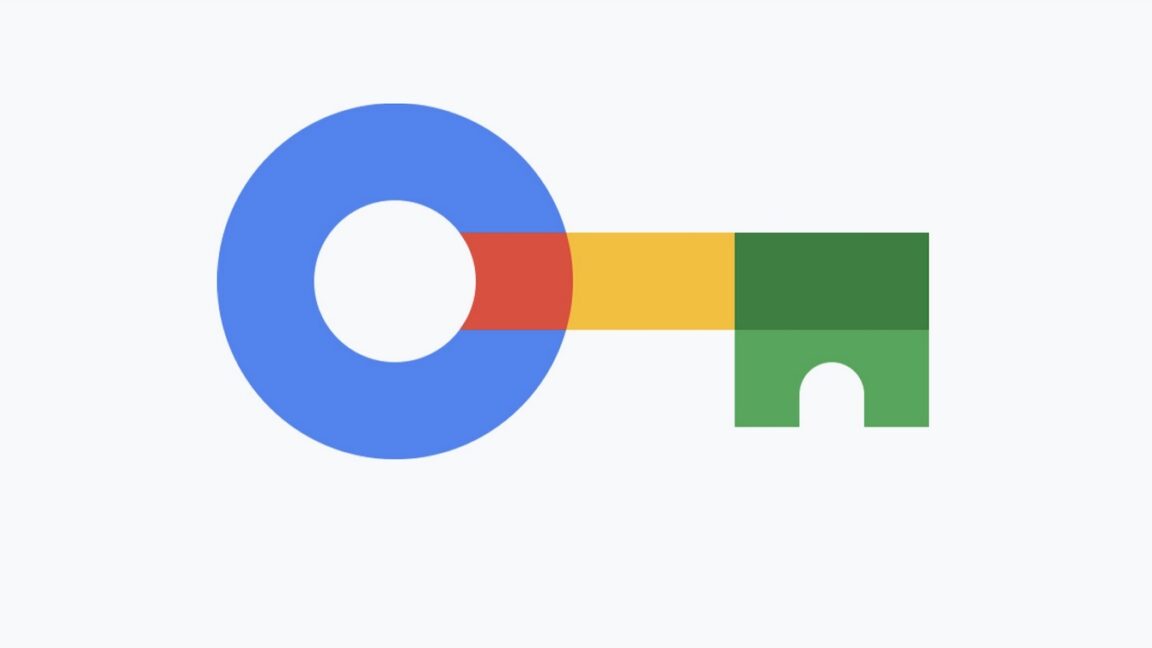







Discussion about this post