If you have an old iMac from the early 2000s, you can breathe new life into the hardware by turning it into a Steam gaming machine.
The popular online gaming service Steam lets you download and play popular and vintage games on your Mac, Windows, or Linux computer.
The brainchild of Half-Life creator Gabe Newell and colleagues at Valve Software, Steam is a digital storefront that lets you purchase and play a host of games on a huge range of modern computers. Steam came to popularity in the early 2000’s and is one of the most popular gaming services today.
SteamOS
SteamOS was originally designed to play Steam games over networked computers running the operating system, but it was later modified to run Steam games on standalone PCs.
With SteamOS 3, the OS was modified to run on the Steam Deck.
Proton
Valve also released Proton in 2018 – a modified version of the Wine-based Windows compatibility layer which features Win32 libraries and software that allow older Windows games to run on most modern versions of Linux, and on Steam too. Proton is integrated into the Steam client as Steam Play.
ProtonDB is a user-driven website which lists and rates third-party games and their compatibility with Steam.
Steam Deck
A little over two years ago Steam also released its first handheld gaming platform, the Steam Deck, which runs Valve’s own Arch Linux-based SteamOS, released in 2013.
The Steam Deck is based on a custom AMD SOC and AMD Zen 2 CPU. Steam Deck runs SteamOS 3.4 and later.

Billed as an “All-in-one portable PC gaming” Steam Deck features an exceptionally large display, front-panel game controls, and allows users to download and play Steam and some Windows and Linux games via SteamOS and Proton.
Convert an old Mac to a Steam machine
Thanks to Linux community Universal Blue, if you have an old Intel-based Mac from the early 2000s, or a “trash can” compact Mac Pro from around 2014, you can turn your Mac into a SteamOS-like gaming machine using a Linux distribution called Bazzite.
Bazzite is a fork of the Fedora Linux distribution that can run natively on Steam Deck devices, and on some desktop computers and Macs. While not an official version of SteamOS, Bazzite is similar to SteamOS and incorporates the Steam client, just like the real thing.
Note that this is not SteamOS itself running, but a Steam-focused version of Linux, which is the next best thing.
Universal Blue has created a Bazzite install .iso image which you can download and flash to a USB thumb drive, using utilities such as Balena Etcher or Fedora Media Writer. Once flashed, you can then run the Bazzite installer by booting your vintage Mac into the USB thumb drive and running the installer from there.
Getting started
To use Bazzite you will need:
- A working vintage Intel Mac from 2008 or later
- A 16GB or larger USB thumb drive
- A wired USB keyboard and mouse
- A fast internet connection
- Preferably an internal SSD drive
- A Steam account
A vintage Mac with an NVIDIA graphics chip is preferred, but not required. In our example below we’ll use a 2008 iMac with 16GB of RAM and an internal SSD.
To get started installing Bazzite, first plug a USB thumb drive of 16GB size or larger into your main Mac (not your vintage Mac). Next, download the “bazzite-deck-38-x86_64.iso” image from Universal Blue’s Bazzite releases GitHub page.
The Bazzite .iso image for x86 computers is about 5GB in size.
It’s always a good idea to back up all your Mac’s data before attempting to flash a thumb drive.

Choose your weapon.
Note that the Bazzite distribution doesn’t support dual-booting. The entire capacity of whatever partition or drive you install it onto will be consumed by the Bazzite installation.
Now run Balena Etcher or a similar USB flasher app on your Mac. Select the Bazzite .iso image you downloaded as the input by clicking the Flash from file button, click Select target and select your USB thumb drive as the target.
Then, flash the .iso image onto the thumb drive by clicking the Flash button.
Etcher will prompt you for your Mac’s admin password before flashing. Enter it and click OK.
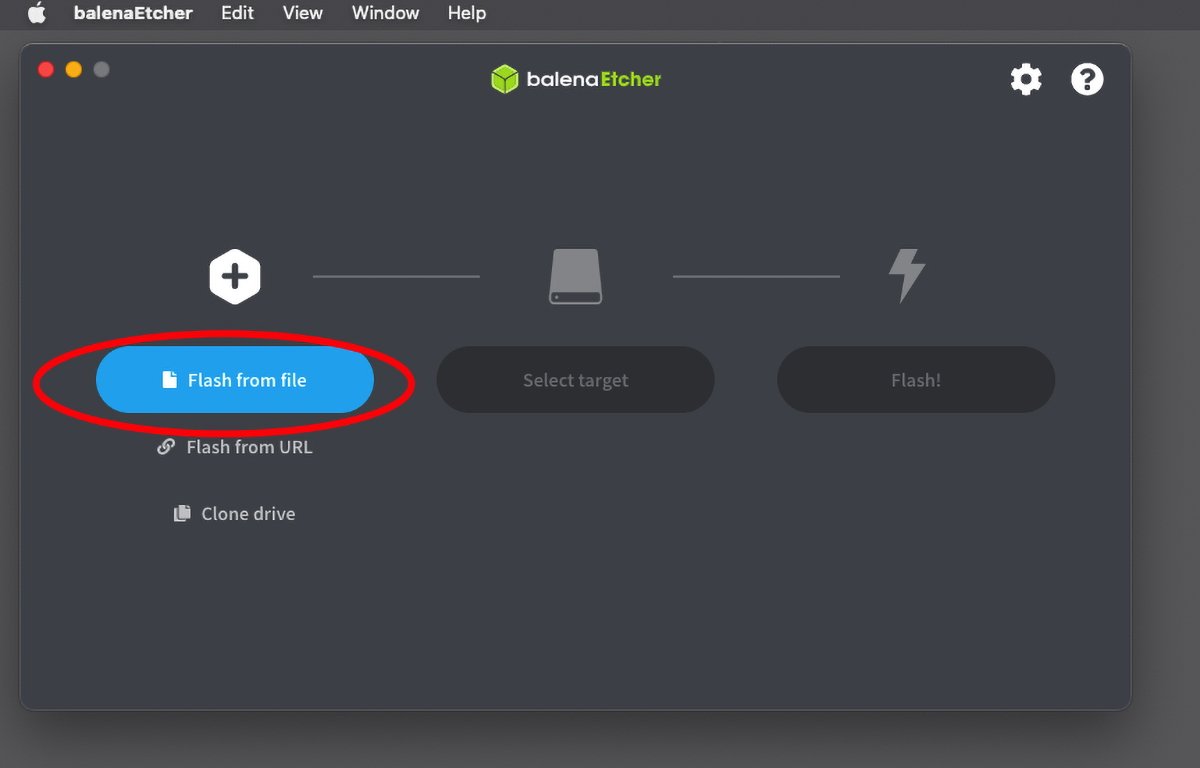
Use Balena Etcher to flash Bazzite to your USB thumb drive.
Be careful when selecting the target USB drive, since if you make a mistake, you’ll possibly overwrite some other drive, which you won’t want to do. Take your time and double-check everything before hitting the Select button.
Flashing may take up to ten minutes on a USB 2.x thumb drive, or four minutes on a USB 3.x thumb drive. Use a USB 3.1 or 3.2 thumb drive if possible.
You can also use a standard SSD drive as the flash target for increased speed if you have a spare blank one available.
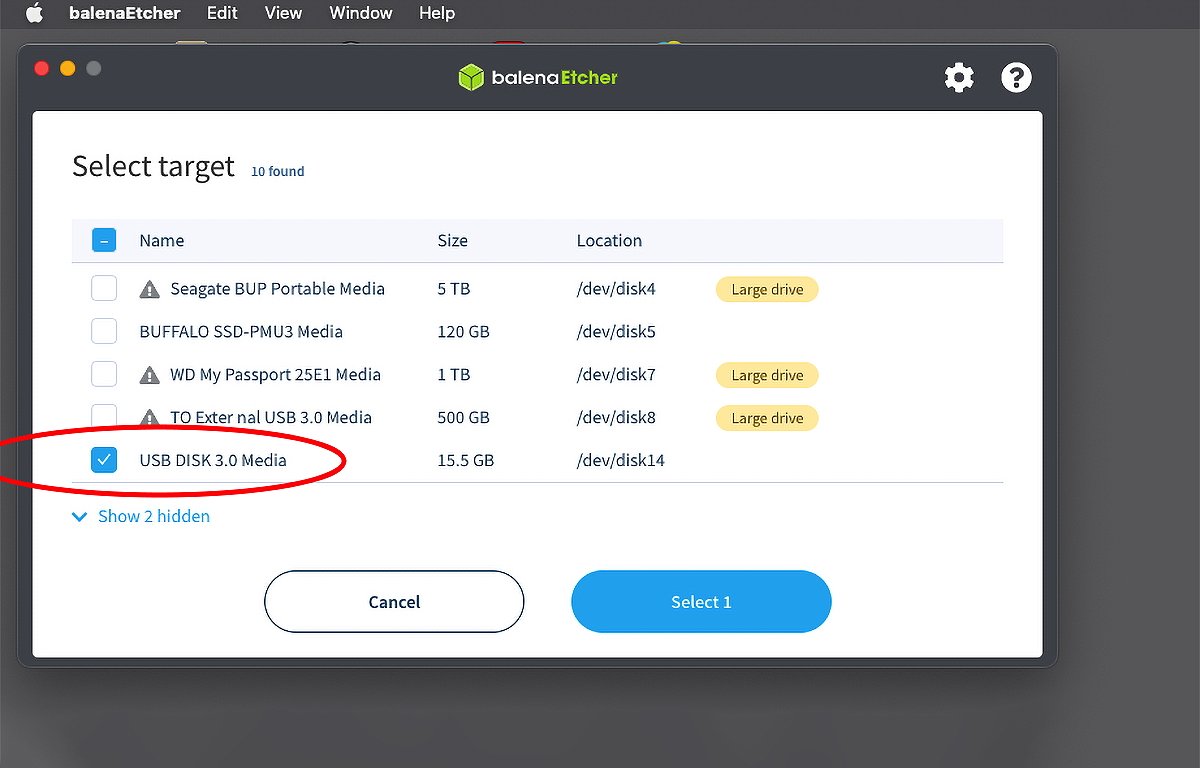
Select the thumb drive to flash in Etcher.
Etcher will copy the Bazzite .iso onto the USB flash drive and then verify it. If all went according to plan, you will have a bootable Bazzite Linux installer USB thumb drive.
When flashing finishes, you may get a warning from macOS saying the disk is unreadable, but that is to be expected. Just click the Eject button in the alert and remove the thumb drive from your Mac.
Installing Bazzite on your vintage Mac
Plug the newly flashed thumb drive into a USB port on your vintage Mac and hit the power button to turn it on. Immediately hold down the Option key on your vintage Mac’s keyboard to force the Mac to display the boot options screen.
On the options screen, select the USB thumb drive containing the Bazzite .iso image (or EFI Boot if the USB drive doesn’t appear), and click the arrow button or hit the Return or Enter key.
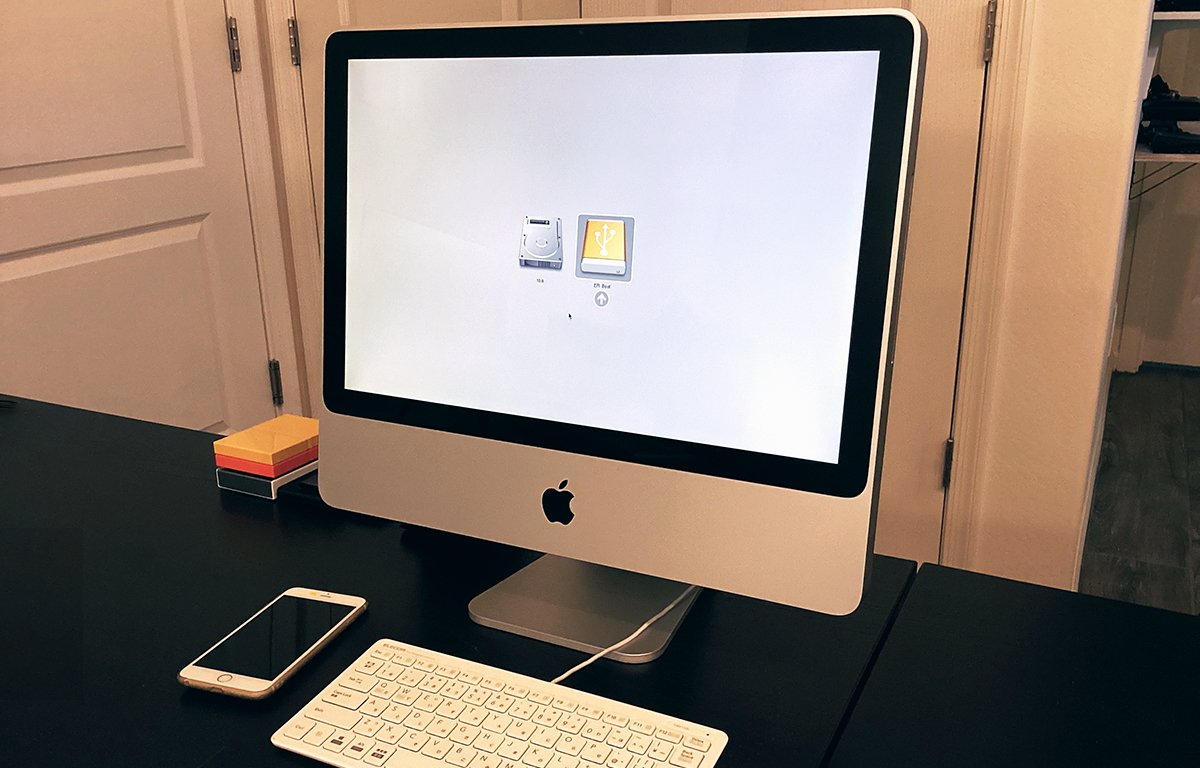
Run the boot options screen with the Option key.
Your Mac will boot into the Bazzite installer.
The Bazzite installer uses the GRUB bootloader as its boot menu. Use the arrow keys on the keyboard to select the correct version of Bazzite to install for your Mac.
You only have a few seconds to make a selection on the GRUB screen before it will auto-boot whatever is selected currently.
In most cases this is the first option: Install Fedora 38. Navigate to the option you want with the arrow keys on the keyboard, and press Return after making your selection.
The Bazzite installer will stay on a black screen for some time while it loads the Linux installer – usually with no progress. All you’ll see is a cursor on a black screen for some time.
But rest assured, the Linux installer is loading. After a while you’ll see typical Linux boot messages flood the screen as the Linux installer loads.
Next, you’ll see the Fedora installer screen:
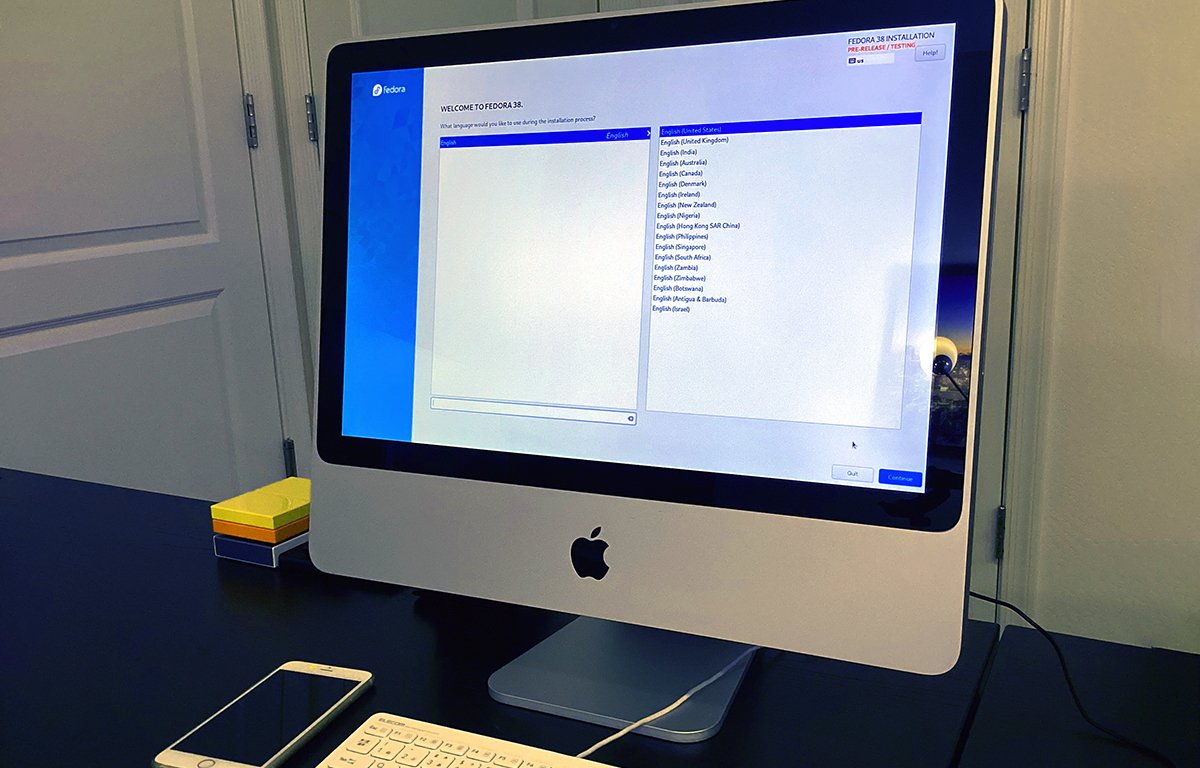
Fedora installer.
Select your language and click Continue. On the next screen you’ll need to step through the Network & Host Name, User Creation, and System panes to set installation up before continuing.
There are also options to set up your network. You may want to use a wired Ethernet connection as it is usually selected by default by the installer and is faster than WiFi.
You’ll also need a network connection to connect to Steam once installation is complete.
You can add, remove, or change disk partitions to install onto in the System pane. In this pane you can set which partition to install onto and whether or not you want to use the entire drive for the installation.
If you don’t care about what’s already on your vintage Mac’s drive you’re installing onto, check the Free up space by removing or shrinking existing partitions checkbox first. Keep in mind enabling this checkbox may cause all existing data on the target device to be erased.
Make all your selections, click Done, and you may be prompted by a “Reclaim Disk Space” window. In this window, you can choose what existing partitions on the target device to remove or resize before installing.
Make your selections, click Reclaim space to reconfigure the target drive and exit the window.
This brings you back to the main Fedora installer window. Now start the installation by clicking the Begin Installation button.
Finishing up
Depending on the speed of the target device, installation can take some time, especially on older Macs. Be patient and wait for the installer to finish.
When it does, click the Reboot System button to reboot your Mac. Remove the USB installer thumb drive after rebooting.
When your Mac reboots, you’ll see the Fedora Linux loading screen, which, on first boot can take some time as it is silently configuring and setting things up in the background. Be patient and wait for the boot screen to finish.
Fedora may automatically reboot your Mac once or twice as it configures everything. Let it do its thing and allow it to autoboot whatever version is selected in the GRUB menu each time.
When it does finally finish, you’ll be asked to log in, unless you selected the auto-login option in the installer screen. Once logged in, you’ll see a welcome screen with a few prompts.
If your network is connected, you’ll also see a small window updating the Steam client from the internet. Allow everything to finish first.
When the Steam client is done updating, don’t log in to your Steam account yet. Close the Steam client window so you can finish stepping through the Bazzite welcome screen.
We had to manually run the Steam client and let it update a second time before all the Steam updates were complete.
Bazzite welcome screen
Once everything finishes updating, you’ll see the “Welcome to Bazzite (Steam Deck Edition)” window appear. Click the Next button to proceed.
On the next screen, you’ll see a Signing Bazzite switch, which is on by default. Leave it on, and click the Install button to sign the installation.
The signing takes quite a while – over five minutes on our Mac. Once it finishes, click the Next button.
While the signing is in progress, you can also check for any Fedora updates to update the OS to the current version. To do so, click the small update button in the lower right corner section of the toolbar at the bottom of the display.
If you used a wired network connection, Fedora will automatically connect to an update server and check for updates. If it finds any, it will display an update window.
Click the Update All button to begin updating Fedora. When updates finish, close the update window.
Next, you’ll be presented with a “Setting up Bazzite” screen. Set all the switches the way you want them configured and click Install. This process usually runs fairly quickly.
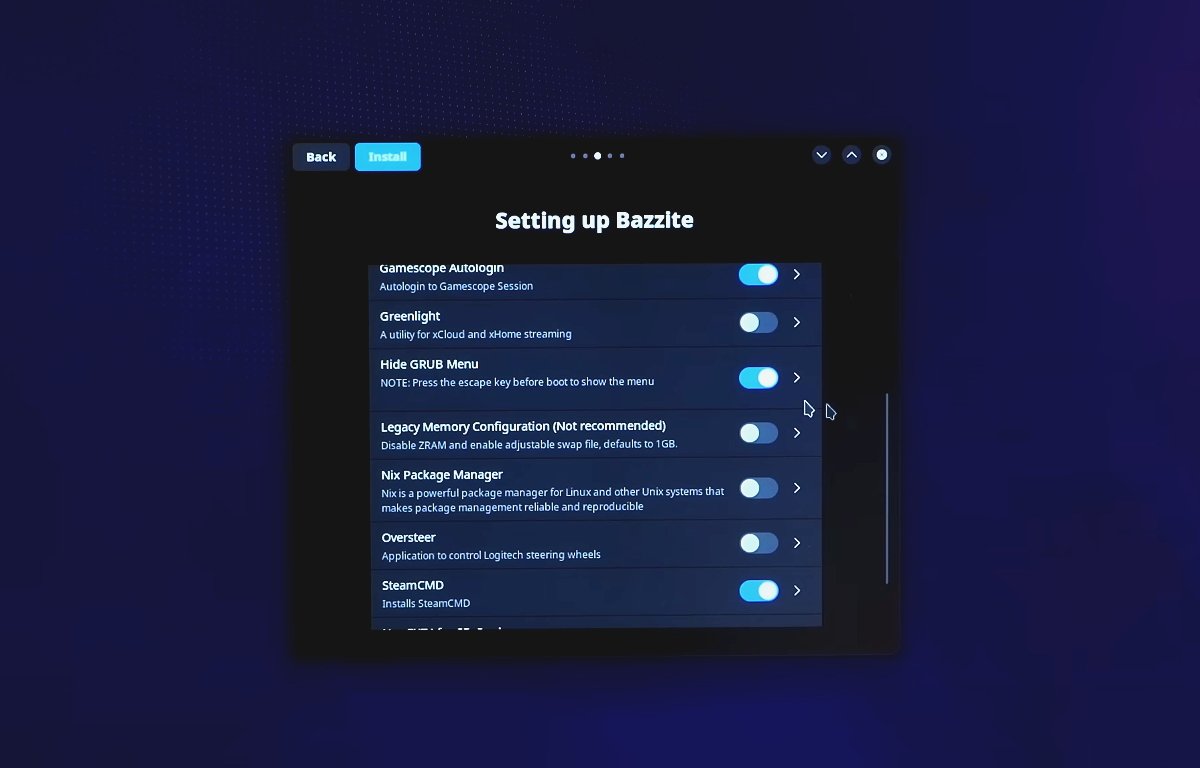
Bazzite config window.
For the closest thing to a SteamOS experience, turn on Hide GRUB menu and Gamescope Autologin. Gamescope is a graphics and system optimizer that’s also from Valve, and is available on Valve’s GitHub page.
There’s also one other optional third-party install you can use to make Bazzite more like SteamOS: Decky Loader.
When you’ve made all your selections, click the Next button again.
You can choose what apps you want to install on the following pane by turning the available switches on or off.
Most of these you can leave off. There’s one option, Emulation which installs additional emulators but you may not need them if you use the default emulator, EmuDeck.
Set the window switches for the apps you want installed and click Install (again). This part of the installation may also take some time.
When the application install completes, click Next, then Done.
Desktop Steam apps
Once all the signing and updates are complete, you now have a fully working Steam gaming machine.
Universal Blue has set up four desktop links to apps: Bazzite Portal, Lutris, Return to Gaming Mode, and the Steam client app.
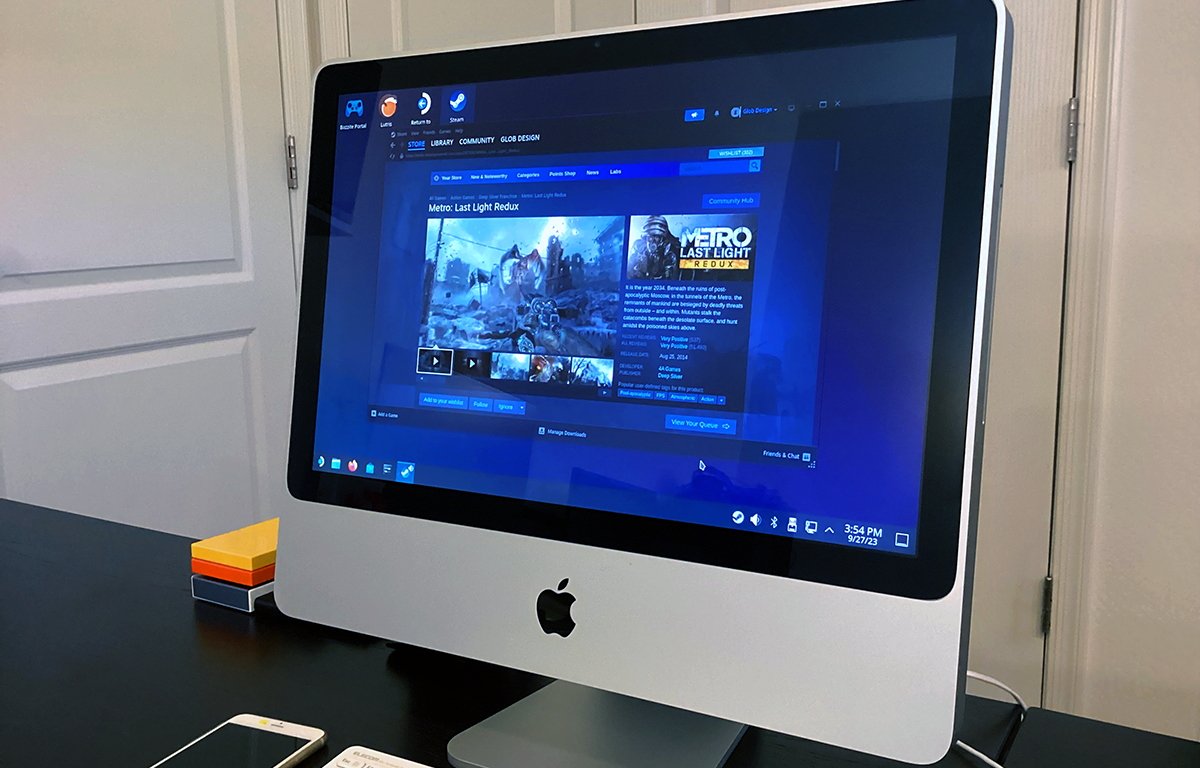
Bazzite and the Steam client running on a 2008 iMac.
Bazzite Portal really just re-runs the welcome and setup window so you can change any selection you made there.
Lutris is a third-party game manager which consolidates games from several different gaming services including Steam, GOG, EPIC Games, Origin, and Ubisoft.
Finally, there is the Steam client app itself. Double-click it to run Steam. You’ll need to log in to your Steam account first.
Once logged in, you’ll get the standard Steam interface.
From here you can use the Steam app to purchase, manage, and run games.
You can also run a host of game consoles within Steam by downloading and running the multiplatform RetroArch emulator from the Steam store.
RetroArch has the capability of running dozens of older console emulators which then allow you to run games for those platforms within it.
Best of all, RetroArch is free and available on most platforms. There is also a stand-alone Metal-based version of RetroArch for macOS on the RetroArch website.
Big Picture Mode
Now that everything’s set up and Steam is up and running, go ahead and use Steam to download and install your existing Steam games from within the Steam client.
Once that’s done you can enable the final ultimate Steam trick to turn your old Mac into a full-fledged gaming console: Big Picture Mode (BPM).
In your Steam client app go to the View menu, and select Big Picture Mode.
This causes the Steam client to reconfigure its user interface to make it look and behave more like a game console – sort of like how Apple TV’s interface works.
The first time you enter BPM on your Mac, the Steam window may not scale to full-screen perfectly. If this happens, hit the Esc key on your keyboard, then go to Settings, click the Display tab on the left, then under Big Picture Mode, turn off the Windowed switch.
This should force the Steam client window into full-screen mode.
Click the Back button to go back to the main Steam menu. You are now in Big Picture Mode – which takes over the entire display.
Bazzite is still running in the background but the UI is hidden.
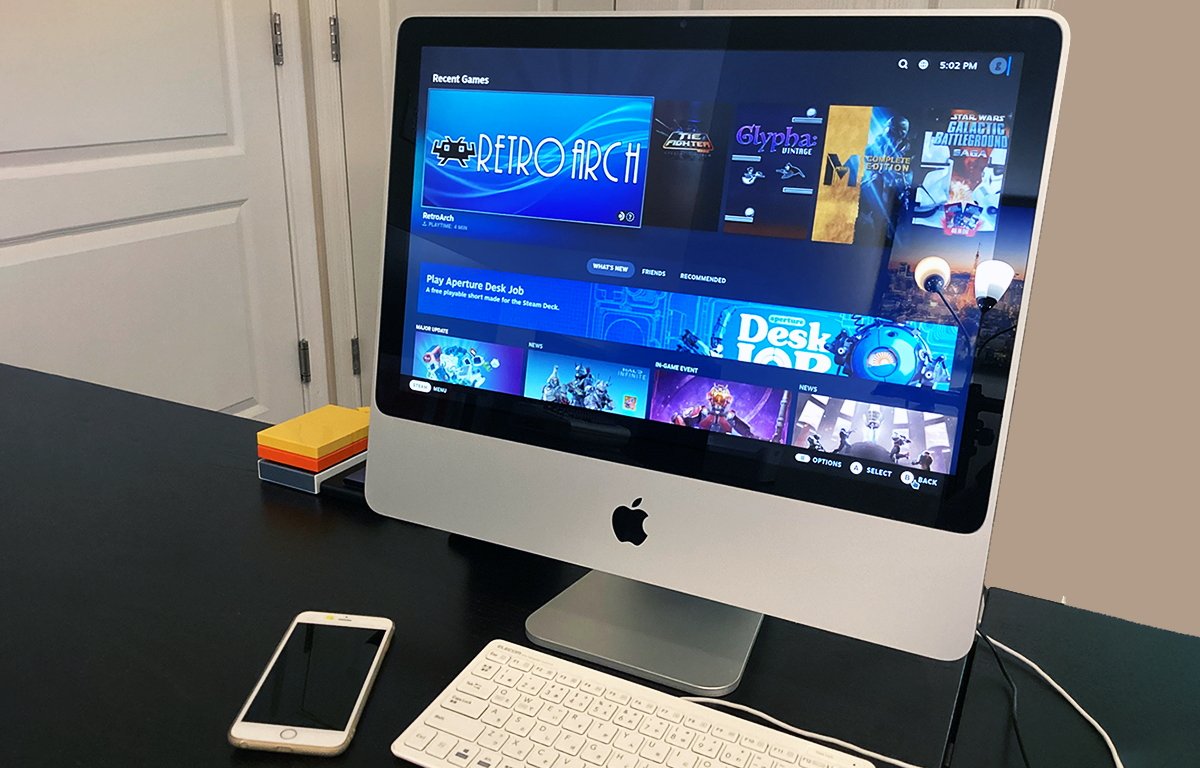
Steam Big Picture Mode.
BPM turns Steam into a console – if you have a USB game controller or wireless game controller connected to your Mac, you can now navigate around the Steam interface using it – just like you would on a game console.
You can also navigate in BPM using the keyboard’s arrow keys and Return key. If you arrow to the very top of Steam in BPM you get a small search bar which lets you search for games.
Additional resources
On our 2008 iMac Bazzite is pretty speedy and seems to be highly optimized for performance. Universal Blue has done a remarkable job making Bazzite snappy, fun, and easy to install and use.
Universal Blue also has a tutorial setup page and YouTube video on its website.
Sean at Action Retro has a complete tutorial for installing and running Bazzite on a 2014 trash can Mac Pro on Action Retro’s YouTube channel. He also has some tips on tweaking Bazzite’s graphics drivers in the event some of your Steam games don’t perform well on your old Mac.
Overall, Bazzite is fairly impressive. Universal Blue has done its homework. Considering it’s a non-official Steam OS it works surprisingly well and is fairly easy to install and set up.
Everything comes preinstalled except for additional apps and Linux updates.
The post-install process could be a little better by simplifying and consolidating the process into one or two steps, but considering it’s a one-time event, it’s not that annoying.
If you’ve got a spare vintage Intel-based Mac lying around and want to turn it into a cool Steam gaming machine, Bazzite is for you.













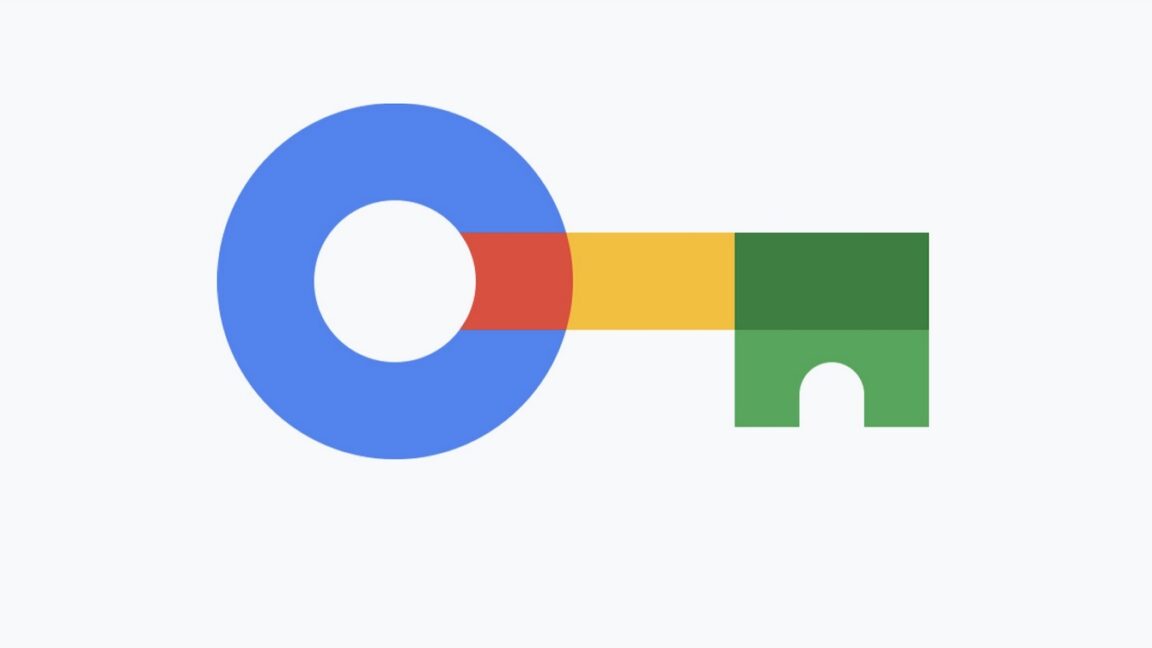







Discussion about this post