When Apple released the iPhone in 2007, Steve Jobs called the device a “widescreen iPod with touch control, a revolutionary mobile phone, and a breakthrough internet communications device.” Fast forward to 2022, and iPhones are far more internet communication devices than they are phones. Whether we’re communicating through iMessage, WhatsApp, Signal, Snapchat, Twitter, email, or Slack, our iPhones keep us incredibly well connected.
We can foster friendships from around the world and work remotely thanks to the instant communication popularized by the rise of the iPhone. However, we all know there is a but. While this instant communication is fantastic most of the time, it can also be a severe distraction from our work or in-person activities.
Before iOS 15, you may have used do not disturb to silence all notifications on your iPhone. Additionally, you may have used do not disturb while sleeping to automatically silence notifications after a particular hour or have used do not disturb while driving to automatically silence notifications while driving your car.
That’s why, almost a year ago, Apple unveiled a better way to silence notifications through a new feature called Focus with the release of iOS 15, iPadOS 15, watchOS 8, and macOS 12.
What are Focus Modes?
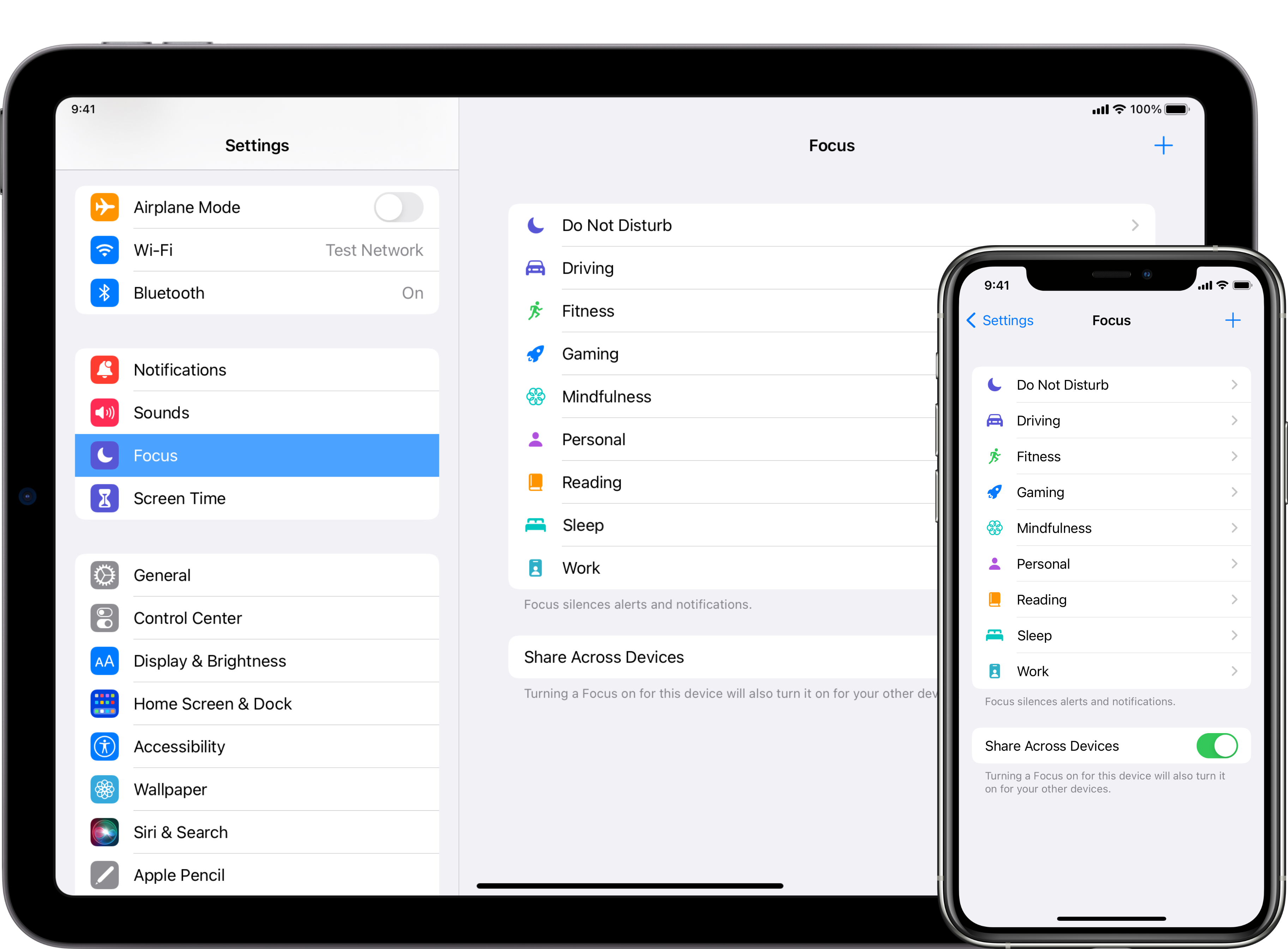
Focus is an iOS, iPadOS, watchOS, and macOS feature that allows you to silence notifications with specific exceptions. Focus works similar to its predecessor, do not disturb. However, Focus allows you to create specific do not disturb-like policies, commonly known as “Focus Modes,” which enable you to block notifications while permitting specific contacts, phone calls, and apps.
For example, you may want to set a work Focus Mode which disables all notifications except for messages from family members, phone calls, Slack messages, and emails. Another example may be a fitness Focus Mode that only allows for phone calls and notifications from the Activity app.
Additionally, each Focus Mode can be triggered manually or automatically based on time of day, location, or by opening a specific app. For example, if you work at an office, have your work Focus Mode start when you arrive. Alternatively, have your work Focus Mode turn on at a specific time if you work remotely.
Also, each Focus Mode has a few settings you can configure. If there are a set of apps you’d like to have on your Home Screen during your Focus Mode, you can select specific Home Screens.
Lastly, you can set whether or not silenced notifications should show up on your Lock Screen and if the Lock Screen should be dimmed or not. Finally, there’s Focus Status, where you can toggle whether you’d like the messages app to show when you are in a Focus Mode.
Focus Modes are shared across all of your Apple devices via iCloud. Your iPhone, iPad, Mac, and Apple Watch will share the same notification policies when activated on any device.
What types of Focus Modes are there?

There are ten Focus Modes that you can choose from and customize:
1. Do Not Disturb: The default Focus Mode that is not deletable.
2. Personal: Ideal when you want to Focus on your personal non-work life.
3. Work: Suggested to be created with an automation that automatically turns on this Focus Mode based on time of day or location.
4. Sleep: Syncs with the sleep schedule in Apple Health to turn on and off automatically.
5. Driving: Only permits people notifications and not app notifications and can be enabled automatically when connected to a car through Bluetooth, manually, or with CarPlay.
6. Fitness: Turns on automatically when you start a workout from your Apple Watch or fitness-related app.
7. Gaming: Can be automatically enabled when connected to a wireless controller or when opening specific apps.
8. Mindfulness: Turns on automatically when a Mindfulness session is started on your Apple Watch
9. Reading: Can start the Focus Mode automatically when opening a reading-related app.
10. Custom: Assign a unique icon and colour to specify a personal situation you’d like Focus Mode for.
How do I create a Focus Mode?
 To create a Focus Mode in iOS or iPadOS:
To create a Focus Mode in iOS or iPadOS:
1. Launch Settings
2. Tap Focus
3. Tap + (plus icon) in the top right corner
4. Select your Focus Mode (i.e. Personal, Work, Gaming, Custom, etc)
5. Tap Next
6. Tap on the + (plus icon) and select people from the contacts popup to allow specific contacts to send you messages
7. Tap Calls From to select which groups of people can call you while in the Focus Mode
8. Tap Allow or tap Allow None if you wish to skip steps 6 and 7
9. Tap on the + (plus icon) and select the apps you wish to allow notifications from while in your Focus Mode
10. Tap Allow if you completed step 9, tap Allow Only Time Sensitive if you’d only like to permit time sensitive notifications (i.e. calendar event alerts or reminders), or tap Allow None if you don’t want to permit any app notifications at all
11. Tap Done
12. Tap Focus Status to enable and disable sharing your Focus Mode status within iMessage conversations
13. Tap Home Screen to toggle Hide Notification Badges if you don’t want to see notification badges on your Home Screen and to select custom Home Screen app pages while in the Focus Mode
14. Tap Lock Screen to toggle Dim Lock Screen or to show silenced notifications on your Lock Screen while in your Focus Mode
15. Tap Add Schedule or Automation to set a time, location, or app that will automatically turn on a Focus Mode
To create a Focus Mode in macOS:
1. Launch System Preferences
2. Click Notifications & Focus
3. Click Focus
4. Click + (plus icon) in the lower-left corner
5. Select your Focus Mode (i.e. Personal, Work, Gaming, Custom, etc)
6. Click Options… to permit time sensitive notifications and select groups of people who can call you while in your Focus Mode
7. Click + (plus icon) under ‘Allow Notifications From’ to select contacts who can message you while in your Focus Mode
8. Click Apps, then the + (plus icon) under ‘Allow Notifications From’ to select apps that can send you notifications while in your Focus Mode
9. Click + (plus icon) under ‘Turn On Automatically’ to select a time, location, or app-based automation that will turn the Focus Mode on automatically
10. Check or uncheck Share Focus Status if you’d like to share or not share your Focus Mode with people you are messaging via iMessage
What’s coming in iOS 16?
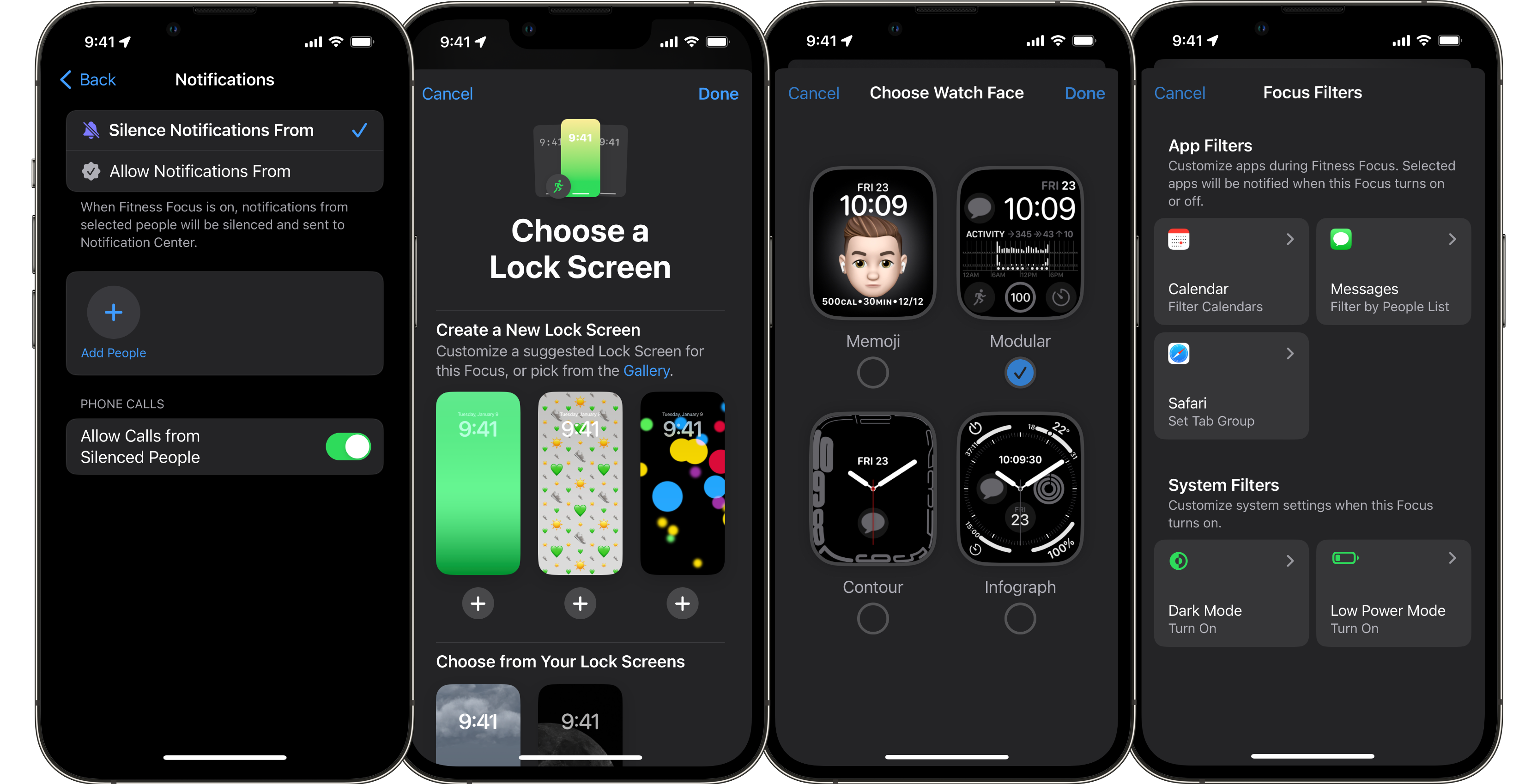
Of course, Apple will be releasing iOS 16, iPadOS 16, watchOS 9, and macOS 13 in the fall. Those releases will bring some exciting changes to Focus Modes.
First, if you want a Focus Mode that allows all notifications but where you can block specific people or app notifications, you’ll be able to do that. Second, with iOS 16, you’ll be able to assign a particular Lock Screen to accompany your Focus Mode. If you’re an Apple Watch user, you’ll be able to set an Apple Watch face.
Lastly, these new OS releases bring Focus Filters. Focus Filters are where apps can know which Focus Mode you’re in and only show specific information based on that Focus Mode. So, for example, while in your personal Focus Mode, you can hide your work calendar, work email, and work message threads.










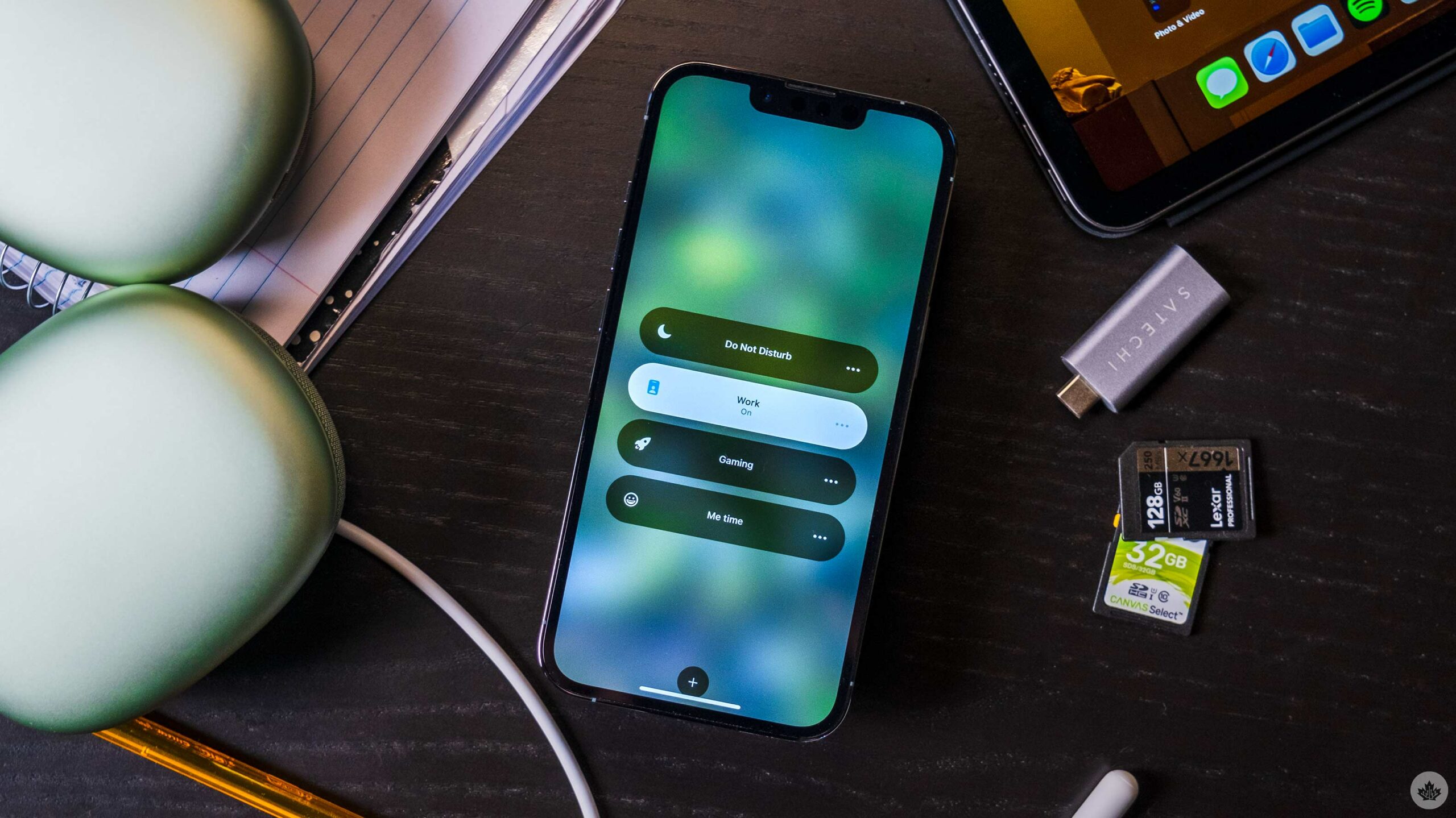


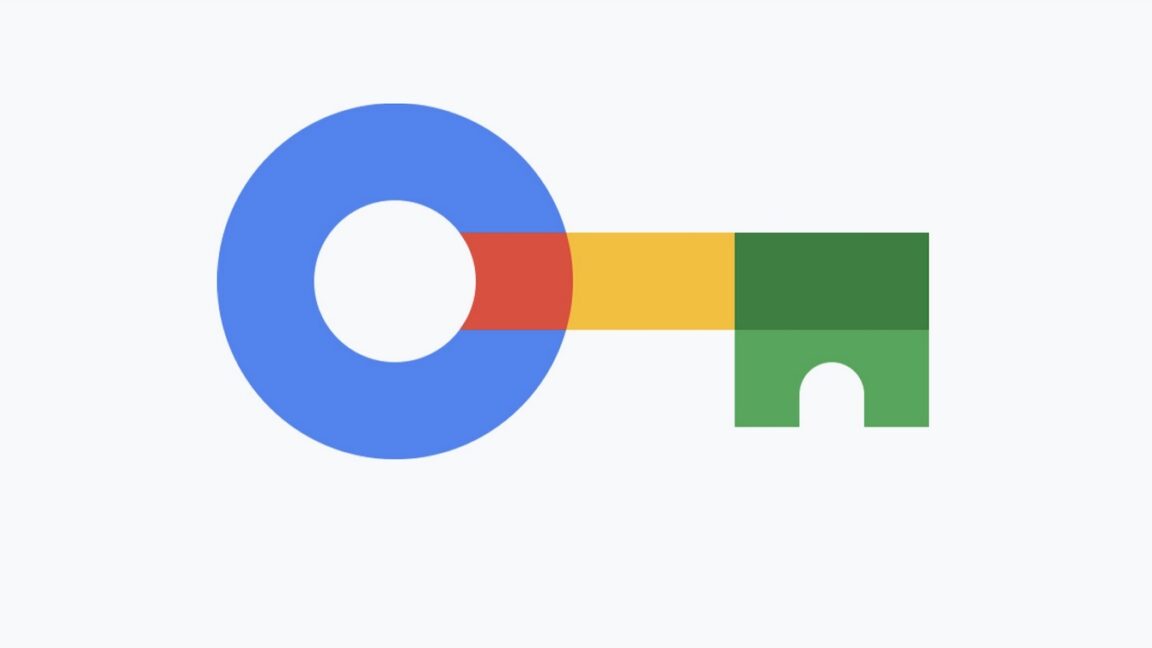







Discussion about this post