While Google Lens hasn’t been the talk of the town for several years, Google has been keeping up with it by delivering updates to it. Also, the company has been integrating the service into several of its other products such as Google Photos and the Chrome browser for desktops. So, in case you want to know the best uses for Google Lens, here’s a useful guide. It’ll be full of the basics and it might involve some stuff you didn’t know.
What is Google Len?
On the off chance that you’re unaware of what this is, here’s a little refresher. Google Lens is Google’s AI-powered camera application. It is separate from Google’s primary camera that centers around taking photos and videos. Google Lens is an application that’s meant to scan and ascertain what you see through the viewfinder and give you search results and additional context based on it.
You can point your phone at a cat, and Lens will tell you what type of cat it is. It was introduced during Google I/O 2017, and the company has been finding more ways to squeeze it into other Google products.
If you own a Pixel device, then you should have it integrated into your Google Search bar. Just tap on the camera icon in the bar. If you don’t have it integrated, you can download the standalone app from the Google Play Store. You can also use Lens on iOS by downloading the Google app on your iPhone or iPad and using the Len integration.
Download Google Lens from the Play Store
Best uses for Google Lens
You can use Google Lens to do a lot of stuff, and most don’t really realize that. When you open the app, you’ll see a bit of an overview of the things that you can do.

Basic Google search
So, the core function of Google Lens is to search. It’s like putting a Google Search bar in the real world. When you open the Google Lens app, it will open right to the search function. Just tap on the Search with your camera button on the top half of the screen, and you’ll see the viewfinder expand to fill the screen.
You’ll then point your camera at what you want to search. When Lens scans the object, it will do a Google search on what it sees. You’ll get better results with more generic objects, animals, public figures, etc. So, if you see a certain flower, car, etc., you’ll be able to do a search.
Copy text from the real world
Say, you see a bit of text in the real world that you want to copy to your phone’s clipboard. Well, Google Lens will scan the text that’s in the viewfinder and allow you to copy it. The app will highlight all of the text that it sees. All you have to do is take a picture and pick which text you want to copy.
Instantly go to link
This functionality also lets you go straight to links that you see printed in the real world. Say, you see a business card with a person’s website printed on it. Well, if you scan it with Google Lens, you’ll be able to navigate right to that site on your phone. That saves you the trouble of typing it in yourself.
Real-time translation
One of the most impressive features of Lens is the ability to point the camera at any text that you want to translate. You can take a picture of the text, but the app will also translate the text right in the viewfinder in real-time. You’ll see the translation floating above the original text.
Find prices and where to products you see in the real world
Say, you see a dress or a phone out in the world, and you want to know where you can buy one, Lens makes that process easier. Using the Shopping tab, all you have to do is take a picture. At that point, Google will give you a ton of results showing you prices and how to buy the product.
Now, things get pretty hairy when you’re talking about products. When looking up products, Google will give you a bunch of results that look similar to what’s in your viewfinder, but there’s no guarantee that you’ll see the exact products you’re looking for. For exact results, the product will need to be something extremely distinctive.
Search for landmarks
If you need to know the name of a statue, building, mountain, or other notable landmarks, you can do so with Lens. Just point the camera at it, and you’ll see a little pin pop up over the landmark. It will tell you what it’s called. If you want more information, tap on the pin, and it will show you a Google search for it.
Identify food
That dish on TV looks delicious, but what is it? We often ask that question. All you have to do is point your phone at the food, and the app should be able to tell you what dish it is. As always, Google Lens will offer you extra context via search results.
This is neat if you want to know more about the dish like its origins. Also, you’ll be able to quickly look up recipes for it.
Help with homework
If you’re doing an assignment, and you need some assistance, you can scan the problem that you’re working on. Google will then give you search results on what it scans, and you should be able to find some helpful material. If it’s a math problem, Google will actually teach you how to do the problem. You’ll see the process of how to do the problem along with the answer at the bottom.
Scan QR codes
This one’s pretty self-explanatory. All you have to do is point your phone at the QR code that you want to go to. It will show the link for you to follow over the code.
Search for visual matches
If you take a picture of something, there’s a chance that someone else in the world has taken a picture that looks similar to yours. Whether it has a similar object in it, a similar color aesthetic, etc. When you take a pic, you’ll get results of other pictures posted to the internet that resembles yours.
Scan your pictures
You can do a lot with Google Lens through the viewfinder, and you can do all of the same stuff with pictures that you’ve already taken. When you open the app, you’ll see a grid with pictures you’ve taken on your phone. Just tap on the photo that you want to scan and the app will do it for you.
Hopefully, with this guide, you’ll be more inspiration for you to use Google Lens. It’s really a useful tool that might help improve your smartphone experience.











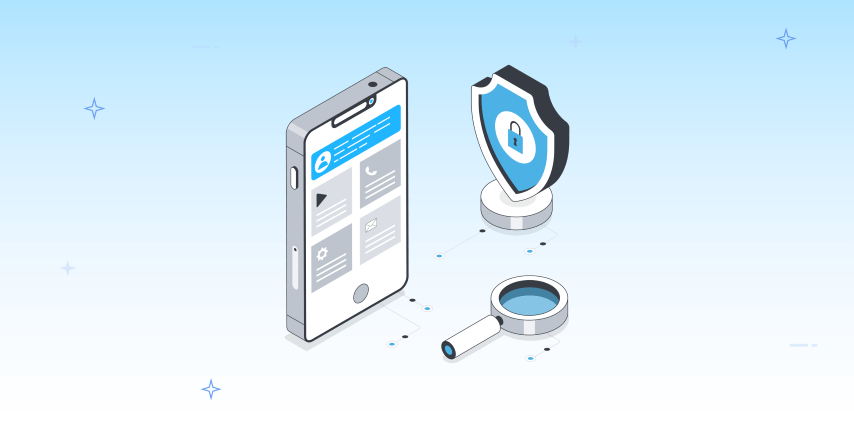







Discussion about this post